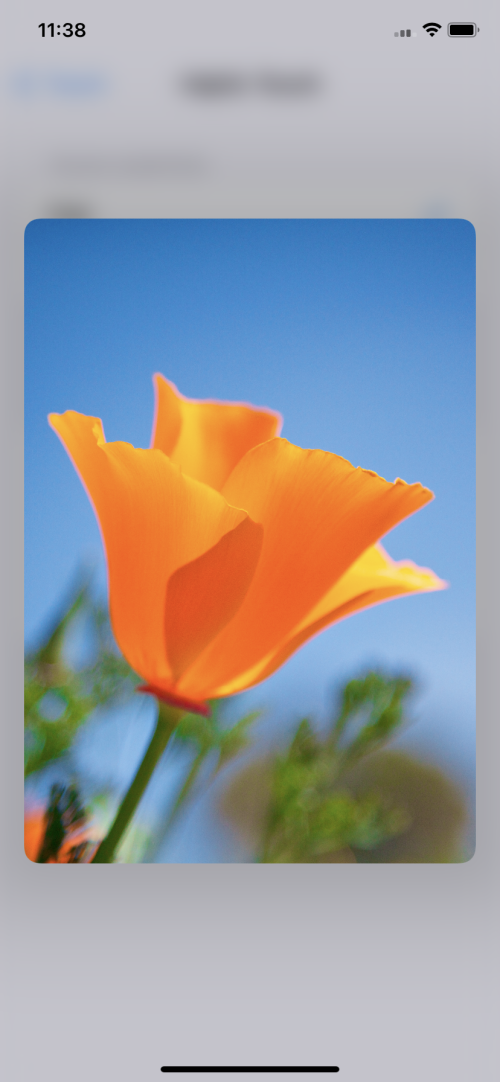Call our helpline
0300 180 0028Short guide:
- Tap the Settings icon to open the Settings app. Scroll down and tap Accessibility.
- Scroll down and select Touch.
- Select 3D & Haptic Touch, or Haptic Touch on devices without 3D Touch.
- Under Touch Duration, choose Fast or Slow.
- Test your setting by touching and holding on the example image until it pops up. To hide the pop-up image, swipe down on it.
- Return to the Home screen by swiping up from the bottom of the screen, or pressing the Home button.
Before and after
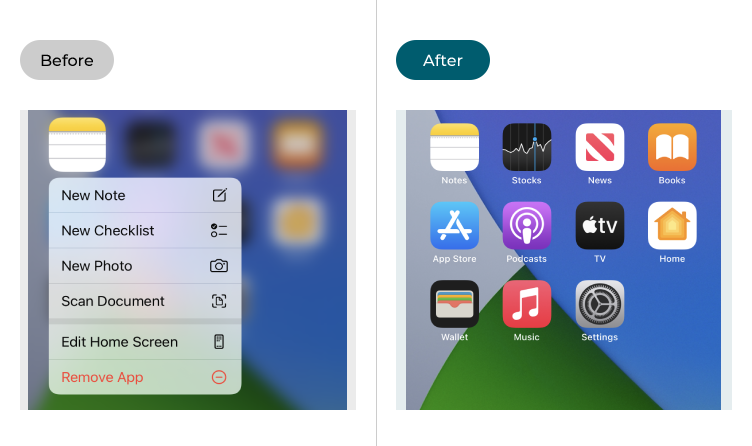
This section gives you instructions on how to change the Haptic Touch settings in iOS 16 so that you don’t accidentally trigger menus. This is a step by step guide with pictures of the screens to help.
Open Settings
1. Tap the Settings icon to open the Settings app. The Icon may appear in a different place on your Home screen, depending on how you have it set up.
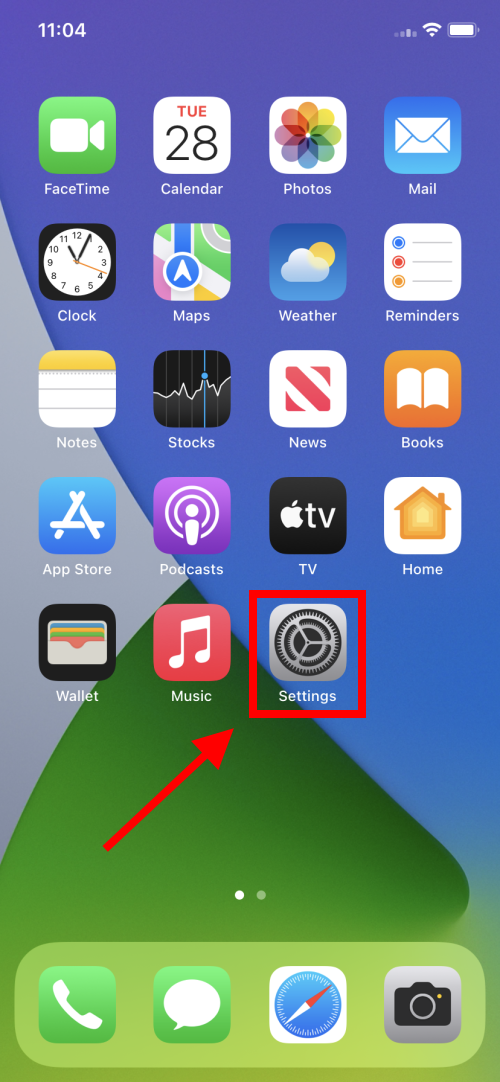
Find the Accessibility settings
2. In the Settings app, scroll down and select Accessibility from the list.
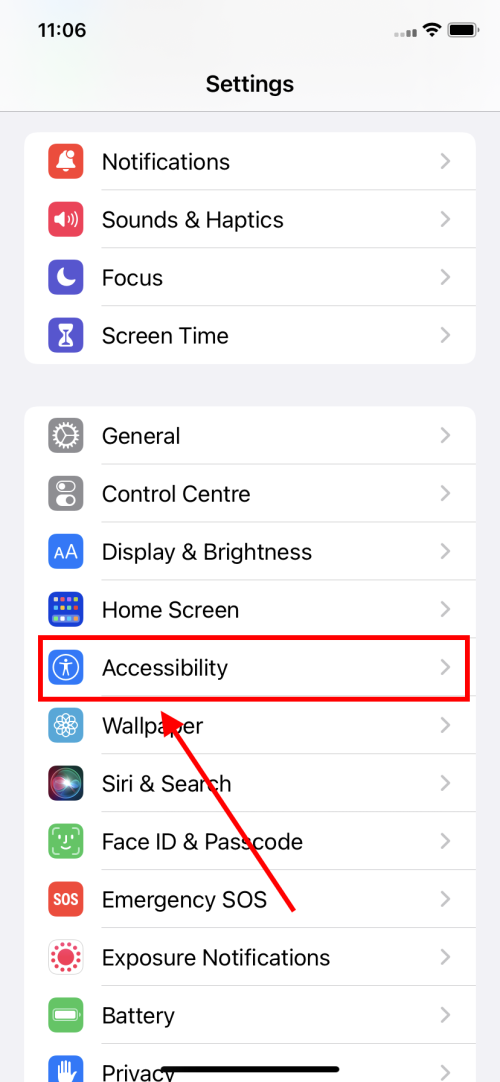
Select Touch
3. Scroll down to the Physical and Motor section and tap Touch to open the Touch accessibility settings.
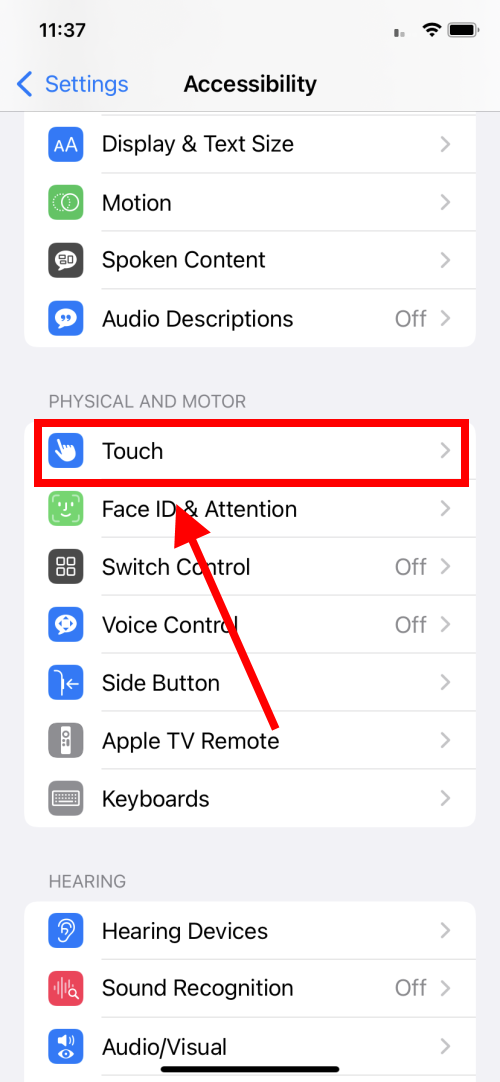
Find the Haptic Touch settings
4. On the next screen, select 3D & Haptic Touch. On devices that do not have 3D Touch the menu will list Haptic Touch instead.
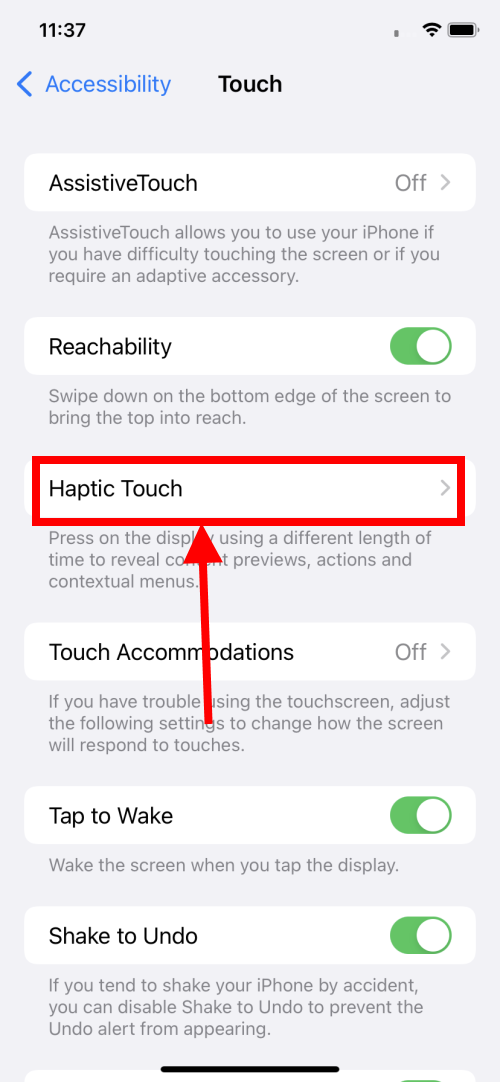
Change Touch Duration to Slow
5. On the next screen, under Touch Duration, tap Slow. This will increase the delay between you tapping and holding an icon and any Haptic Touch menus appearing.
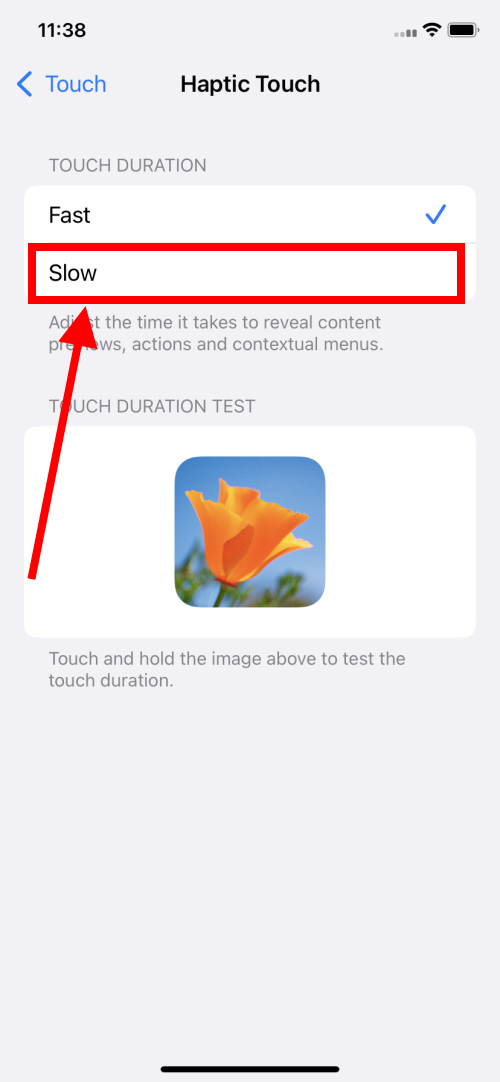
Test your setting
6. You can test your setting by tapping and holding the sample image until it pops out into a larger version. The difference may not be that noticeable but it can help you stop triggering Haptic Touch by accident.
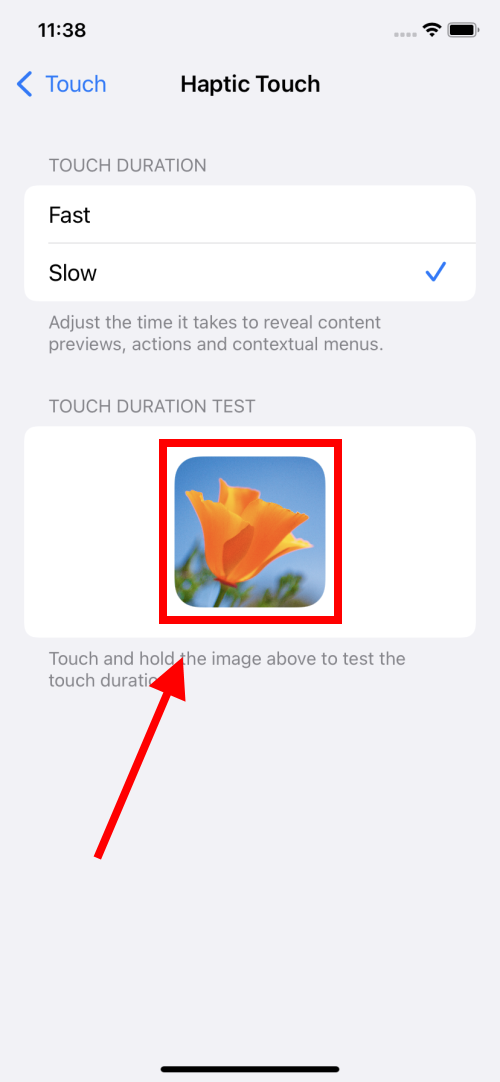
Hide the image and return to the Home screen
7. To hide the pop-up image, swipe down on it. When you are happy with your settings, you can return to the Home screen by swiping up from the bottom of the screen, or by pressing the Home button on devices with a Home button.