If you find light text on a dark background easier to read, or find the colours and sounds in Light Mode overwhelming, then switching to Dark Mode can help.
Short guide
- Press the Windows key + I. Click Personalisation on the left, then choose a dark theme from the selection at the top of the window.
- To switch to Dark Mode from within any theme, click Start > Settings > Personalisation > Colours.
- Click the drop-down menu next to Choose your mode. Select Dark.
Before and after
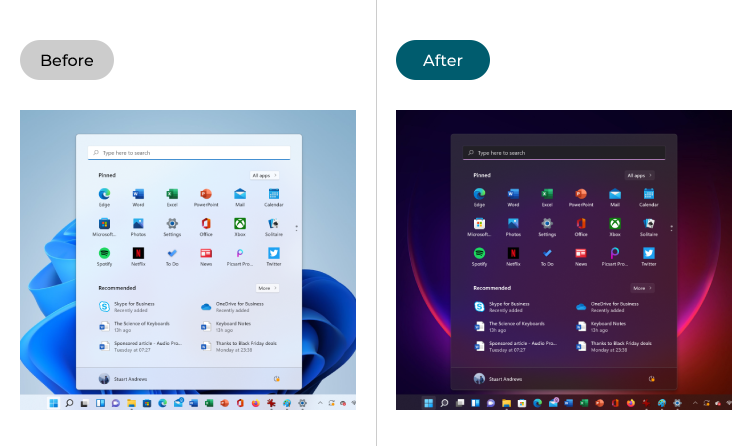
This section explains how to switch to Dark Mode in Windows 11. This is a step-by-step guide with pictures of the screens to help.
Switch to a Dark Mode theme
1. The quickest and easiest way to switch to Dark Mode is to apply a Dark Mode theme. Press the Windows key + I to open the Settings, or click Start > Settings. Click Personalisation on the left, then choose one of the dark themes from the selection at the top of the window.
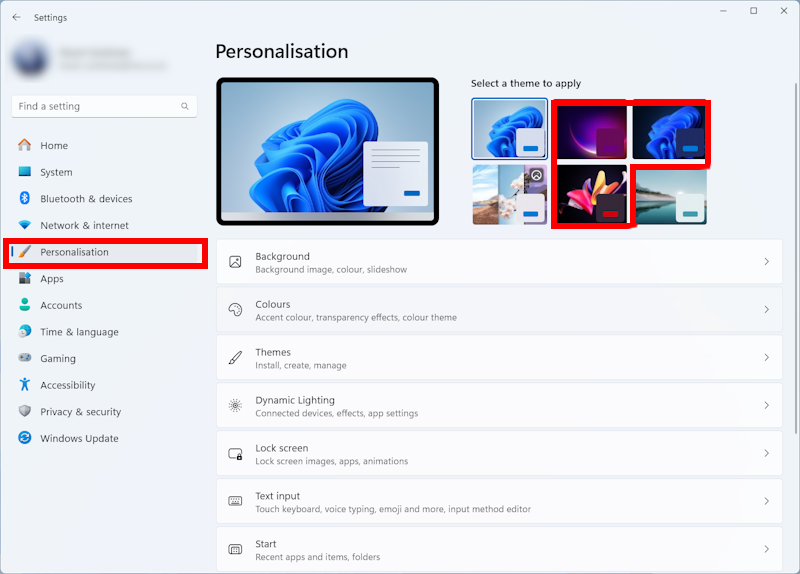
Select or customise a theme
2. Alternatively, click Themes, then select a Dark Mode theme from the selection here.
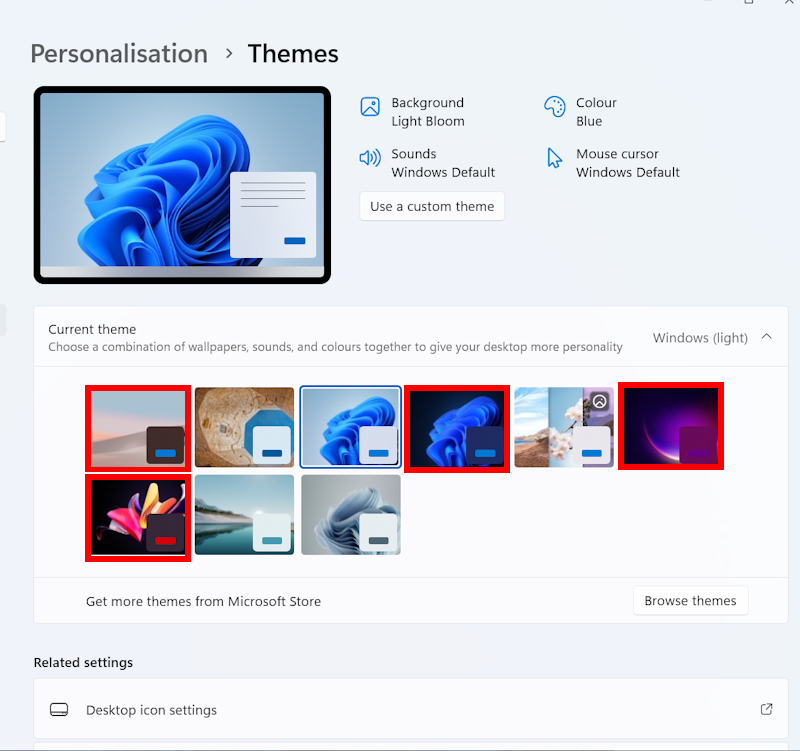
Customising Dark Mode themes
3. Windows will take a second or two to adjust itself, and then roll out the new desktop background, colour and sound schemes. You can personalise your new theme by clicking Use a custom theme and changing the Background, Colour, Sounds and Mouse cursor using the buttons above,
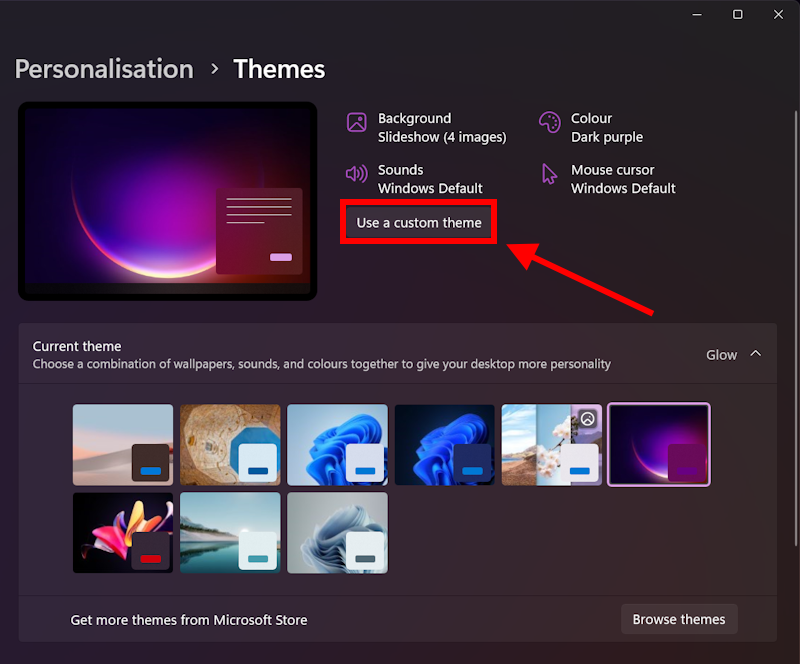
Use Dark Mode within another theme
4. You can also switch to Dark Mode from within any theme, including Light Mode themes. Return to Start > Settings > Personalisation but this time click Colours.
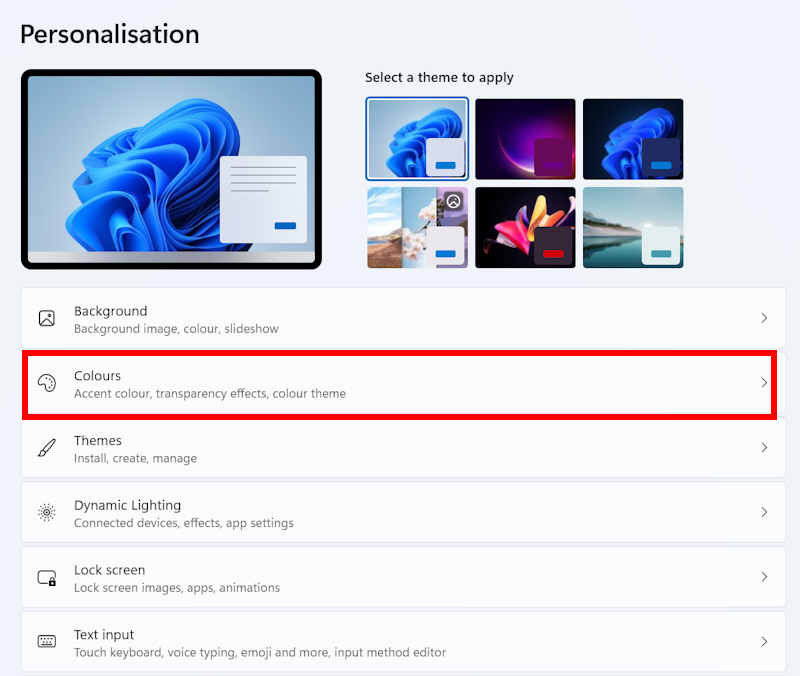
Switch Mode
5. Click the drop-down menu next to Choose your mode and select Dark.
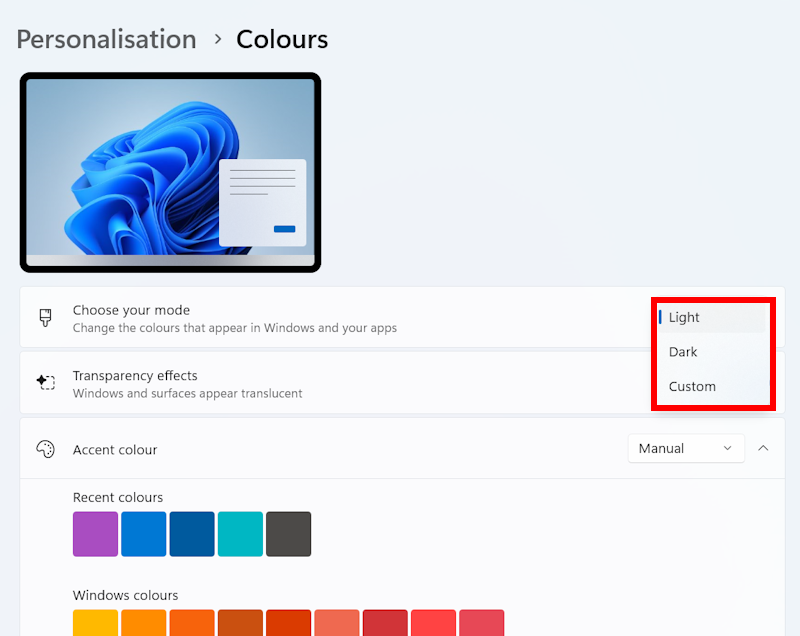
Note: If this does not work it could be because your computer settings are managed by someone else (an IT department or administrator for example) in which case you will need to contact them to access these settings or for further help.