Short guide
- Open the Accessibility settings by pressing the Windows logo key + U.
- Go to the Vision section on the right and click Visual effects.
- Click the toggle switch for Transparency effects to turn them off.
Before and after
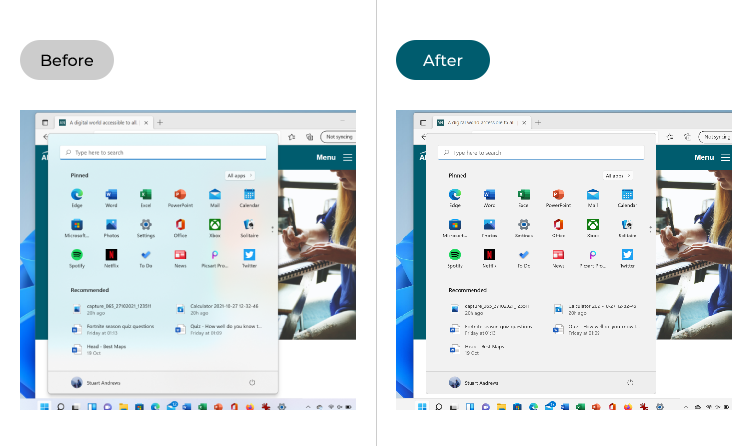
This section explains the steps you need to follow to switch off the transparency effects in Windows 11. This is a step-by-step guide with pictures of the screens to help you.
Open the Visual effects settings
1. Open the Accessibility settings by pressing the Windows logo key + U. Alternatively, click the Start button, then Settings, then Accessibility. Click Visual effects under Vision on the right.
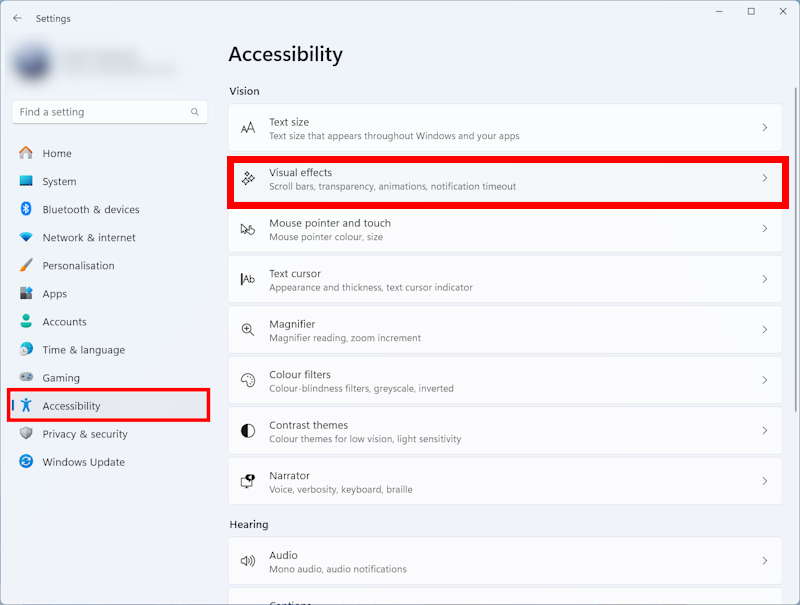
Turn Transparency effects off
2. Click the toggle switch for Transparency effects to turn it off.
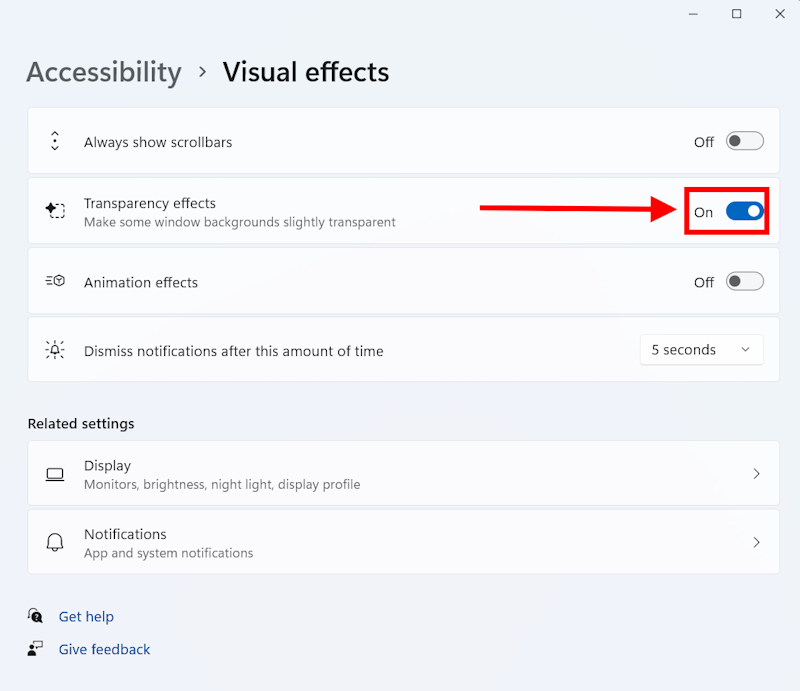
Note: If this does not work it could be because your computer settings are managed by someone else (an IT department or administrator for example). If so, you will need to contact them to access these settings or for help.
Need some more help?
Call our helpline 0300 180 0028 or email enquiries@abilitynet.org.uk
Need free IT Support at Home?
If you are older or disabled and need IT support at home, you can book a free home visit.