Short guide
- Open the Accessibility settings by pressing the Windows key + U. Click Audio in the Hearing section.
- Click the drop-down menu for Flash my screen during audio notifications.
- Select the alert option that best fits your needs, or Never to turn it off.
Before and after
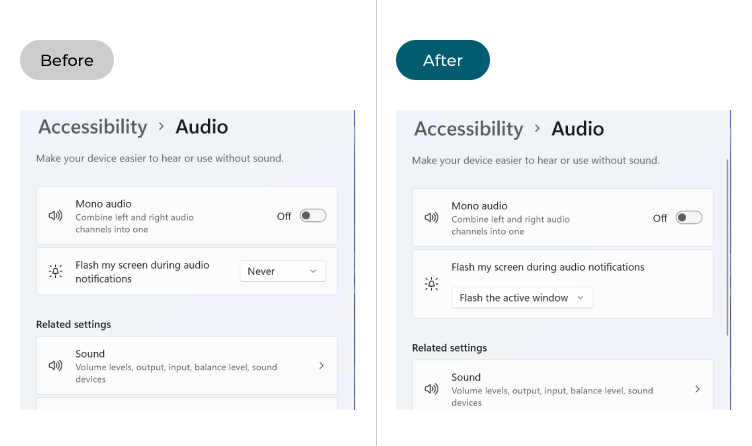
This section explains how to convert sound alerts into visual alerts in Windows 11. This is a step-by-step guide with pictures of the screens to help.
Open the Audio accessibility settings
1. Open the Accessibility settings by pressing the Windows key + U. Alternatively, click Start > Settings > Accessibility. Scroll down and look under Hearing on the right. Click Audio.
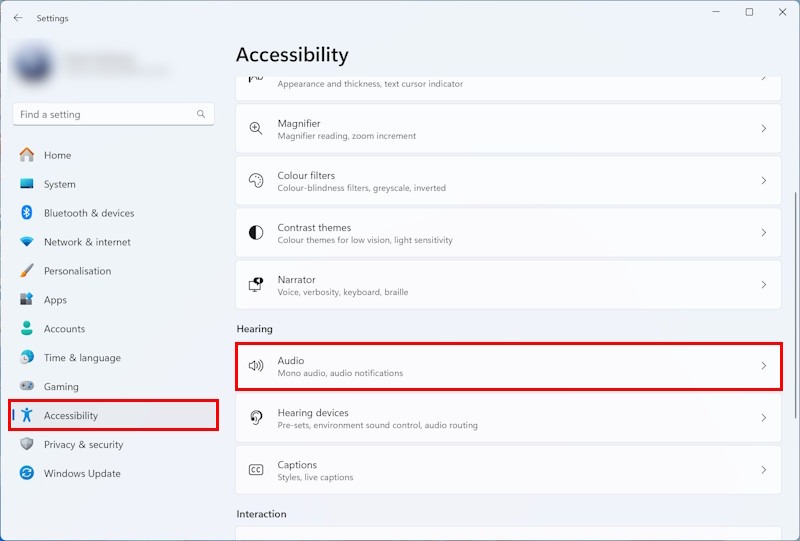
Find the audio notification setting
2. Click the drop-down menu for Flash my screen during audio notifications.
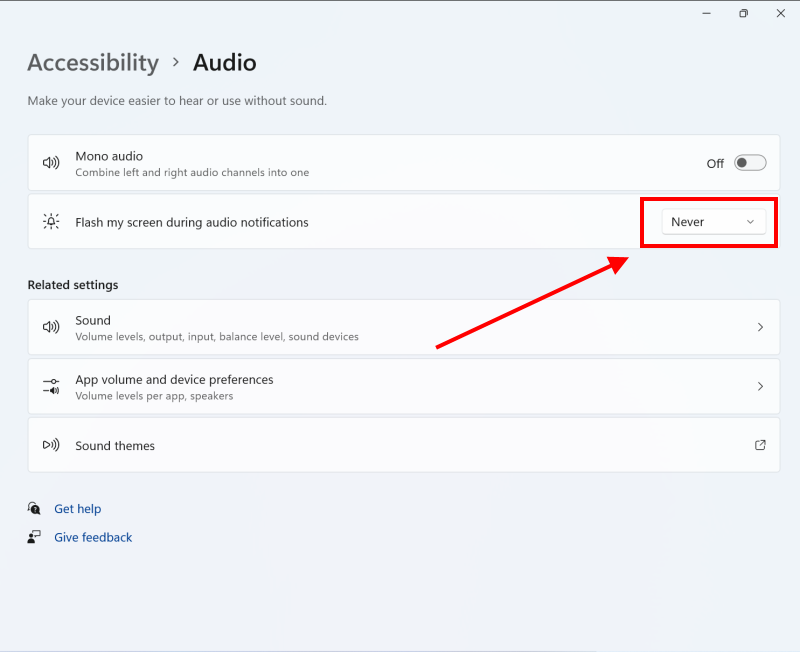
Select a flash alert
3. Select Flash the title bar of the active window, Flash the active window or Flash the entire screen. Pick whichever effect will grab your attention without constantly annoying you every time a sound alert comes up. Select Never if you want to turn off the effect.
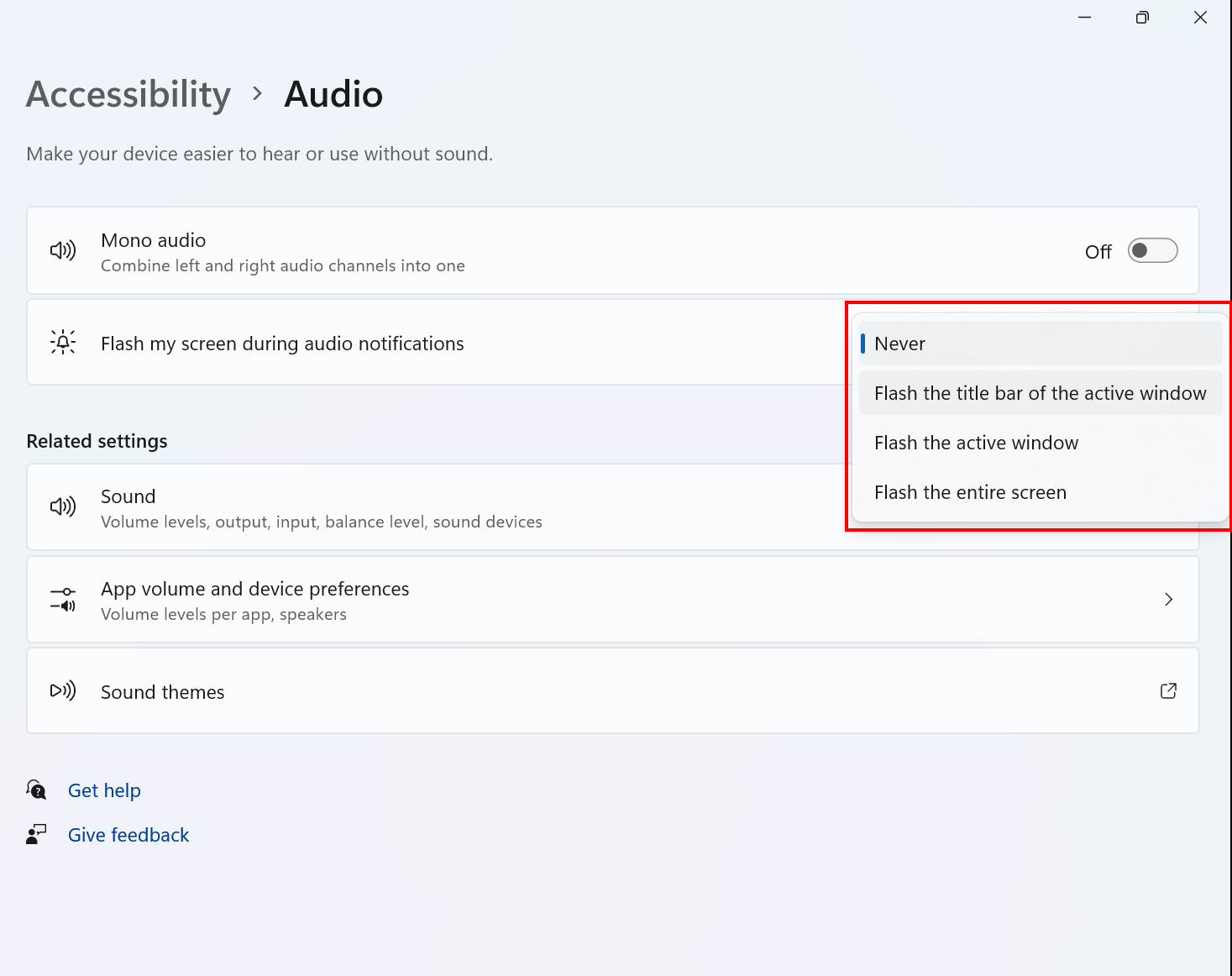
Note: If this does not work it could be because your computer settings are managed by someone else (an IT department or administrator for example) in which case you will need to contact them to access these settings or for further help.