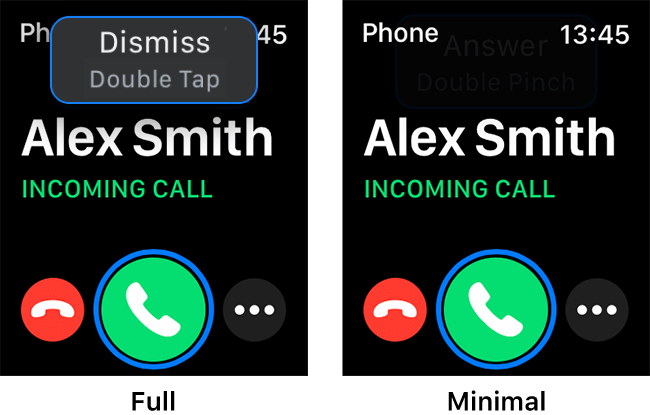Call our helpline
0300 180 0028You can use Quick Actions on its own or as part of AssistiveTouch. For more information about AssistiveTouch see our guide How to control you Apple Watch using hand gestures in watchOS 11
Short guide:
- Press the Digital Crown on your Apple Watch and select Settings.
- Tap Accessibility.
- Tap Quick Actions.
- Choose On or When AssistiveTouch is enabled.
- When you now receive an alert, your Apple Watch will display a prompt to let you know you can use a tap gesture to respond to it.
Before and after
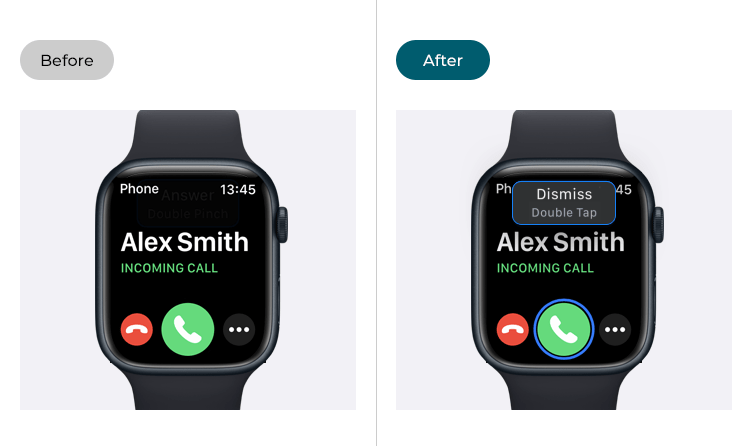
This section gives you step by step instructions on how to use gestures to respond to alerts in watchOS 11, with pictures of the screens to help.
Find the Apple Watch settings
1. Press the Digital Crown on your Apple Watch. If your apps are displayed as icons, tap the Settings icon ![]() . If your apps are displayed in a list, scroll down and tap Settings.
. If your apps are displayed in a list, scroll down and tap Settings.
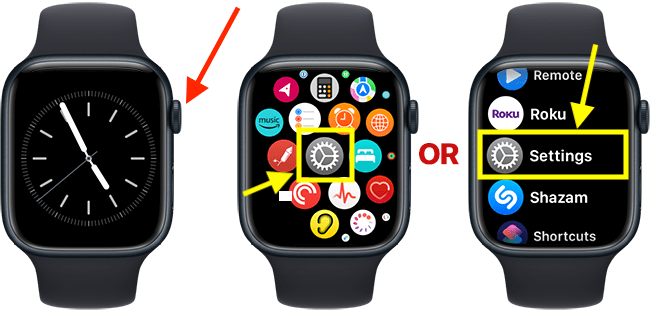
Open the Accessibility settings
2. On the Settings screen, scroll down and tap Accessibility.
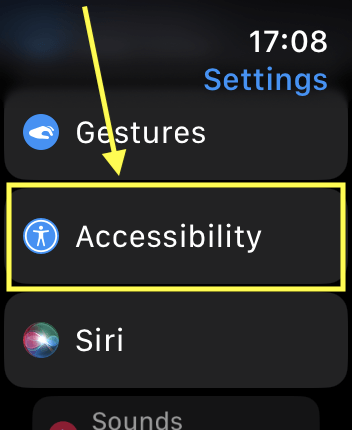
Open the Quick Actions settings
3. On the Accessibility screen, scroll down and tap Quick Actions.
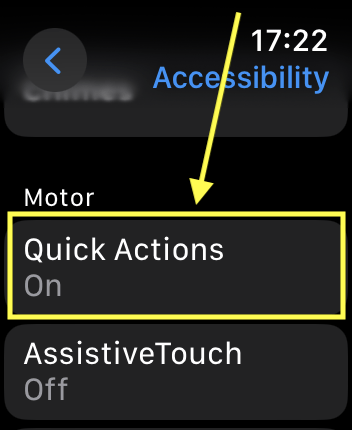
Enable Quick Actions
4. On the Quick Actions screen, choose On or When AssistiveTouch* is enabled.
*For more information about AssistiveTouch, see our guide How to control you Apple Watch using hand gestures in watchOS 11
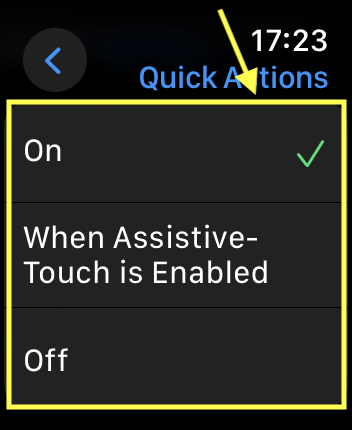
Choose the appearance of the Quick Action prompt
7. The Quick Actions prompt can appear in one of two ways. Scroll down to the Appearance section and choose from:
- Full - A text prompt appears at the top of the screen when you receive an alert. The item that the tap gesture will activate will have a blue border.
- Minimal - A blue indicator appears on the screen when you receive an alert, e.g. when you receive a call, the answer button will have a blue border indicating the tap gesture will answer the call.
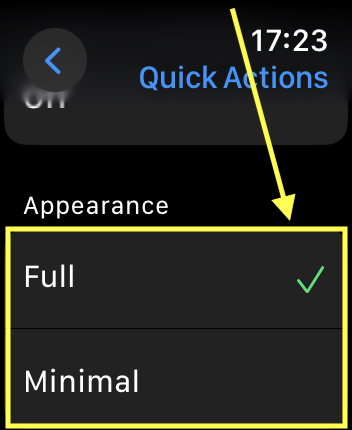
Return to the clock face
8. When you are happy with your settings, you can return to the clock face by pressing the Digital Crown.
How to use Quick Actions
9. When you receive an alert, your Apple Watch will display a prompt to let you know you can perform a tap gesture (tap your index finger and thumb together twice) to respond to it.