Short guide:
- Tap into an area that can accept keyboard input.
- When the keyboard appears, tap the microphone icon in the bottom row and begin speaking.
- When you have finished speaking, tap Done or Send, depending on the app you are using.
- If you receive a message saying Dictation Disabled, you can turn it on in Apple Watch settings. Open the Settings app.
- Tap General.
- Scroll down and tap Dictation.
- On the next screen, tap the toggle switch for Dictation to turn it on.
Before and after
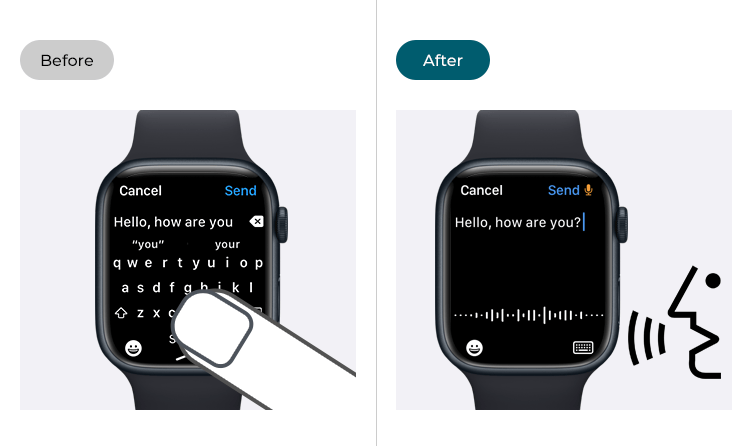
This section gives you step by step instructions on how to use dictation in watchOS 9, with pictures of the screens to help.
Show the keyboard
2. To bring up the keyboard, tap into an area that accepts keyboard input (such as the Message box in the Messages app).
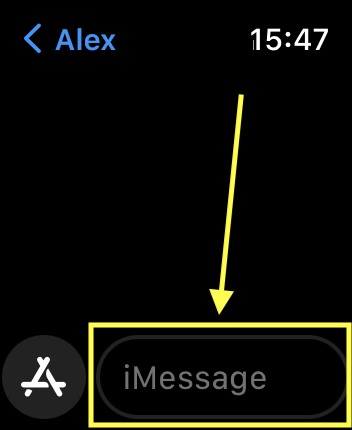
Activate dictation
2. Tap the microphone button on the bottom row of the keyboard and begin speaking.
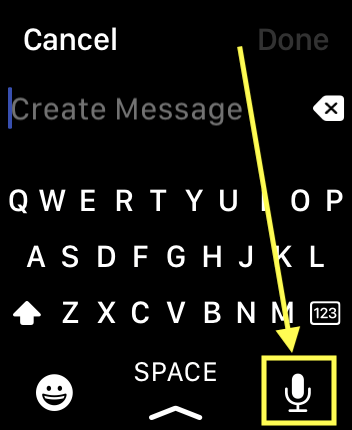
Stop dictation
3. When you have finished speaking, tap the Done or Send button (depending on the app you are using) in the top-right of the screen.
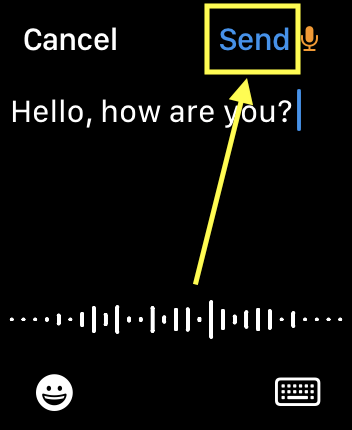
What to do if you receive a message saying "Dictation Disabled"
4. If you receive a message saying Dictation Disabled, you can turn Dictation on in Apple Watch settings. Follow steps 5 - 9.
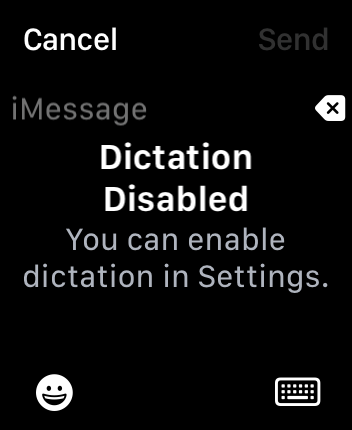
Find the Apple Watch settings
5. Press the Digital Crown on your Apple Watch. If your apps are displayed as icons, tap the Settings icon ![]() . If your apps are displayed in a list, scroll down and tap Settings.
. If your apps are displayed in a list, scroll down and tap Settings.
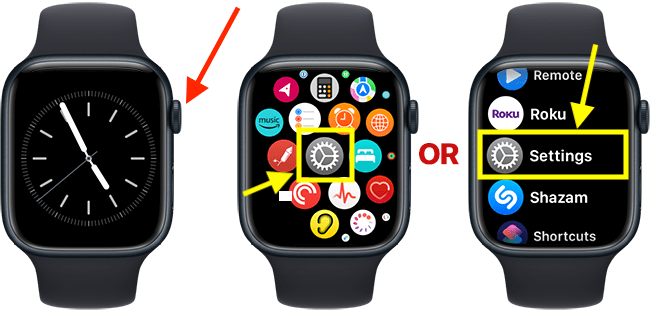
Open the General settings
6. On the Settings screen, scroll down and tap General.
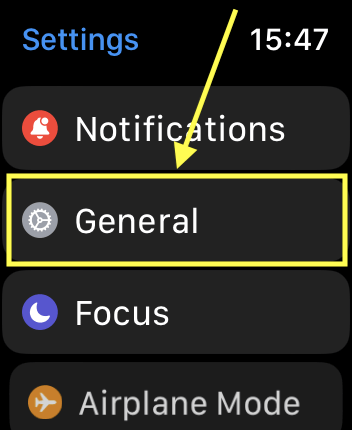
Open the Dictation settings
7. On the General screen, scroll down and tap Dictation.
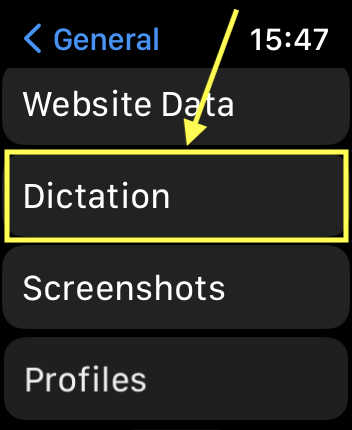
Turn on Dictation
8. On the next screen, tap the toggle switch for Dictation to turn it on. You will receive a notification informing you some information will be sent to Apple when using Dictation. Tap Enable Dictation to agree to this.
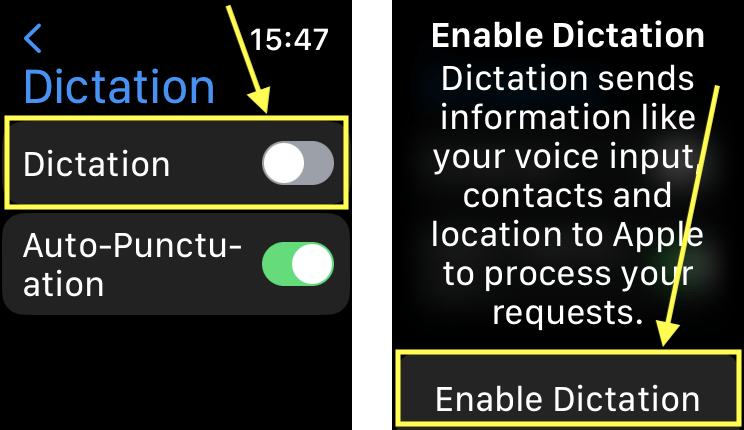
Return to the app you were previously using
9. When you are happy with your settings, you can return to the app you were previously using by double-pressing the Digital Crown.