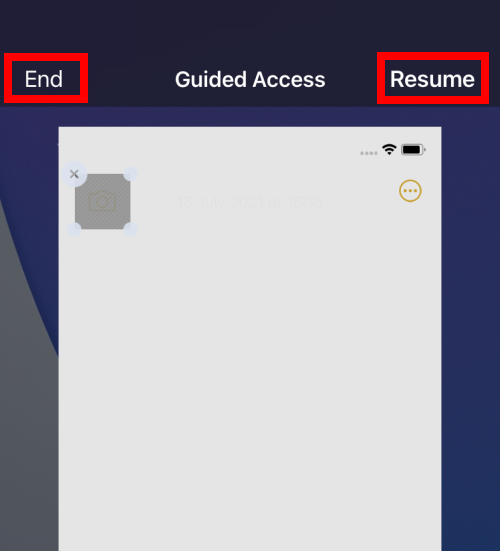In this guide we’ll look at how to use Guided Access and start and end a session. To find out more about how to enable and configure Guided Access, see How to set-up Guided Access in iOS 15 for iPhone, iPad and iPod Touch.
Short guide:
- Open the app you wish to use then trickle-click the Home button, on devices that have a Home button, or the Side button on devices that use Face ID.
- The Guided Access interface will appear around the outside of the app. You can draw circles over any parts of the app that you want to restrict access to, and they'll be locked once a session starts.
- Tap Options and set the toggle switches to enable or disable the Side or Home button, the Volume Buttons, Motion controls, the Keyboard or Touch to lock your device’s touchscreen.
- To set a time limit, set the Time Limit toggle switch to On and set the length of the Guided Access session. Tap Done when you're finished.
- Click Start in the top-right corner to begin the Guided Access session. If you haven’t already set a passcode, or enabled Touch ID or Face ID, you will need to set a passcode here.
- To stop a Guided Access session before it finishes, or to change the session’s options either triple-click the Home button, on devices that have a Home button, or the Side button on devices that use Face ID. Tap End to stop the session, Options to change the settings or Resume to continue the session.
Before and after
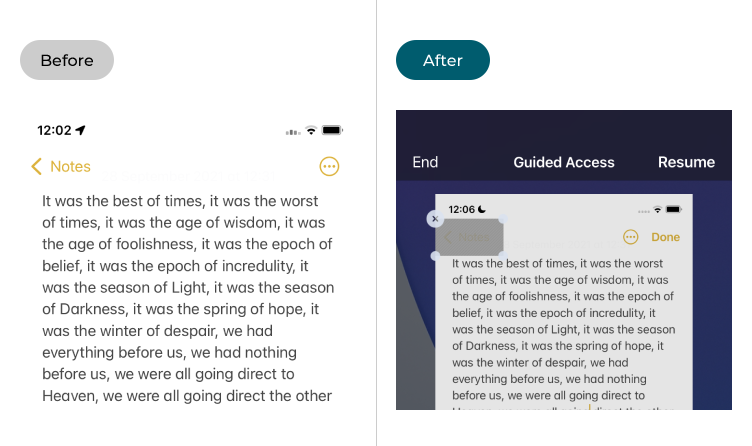
This section gives you step by step instructions on how to use Guided Access in Apple iOS 15, with pictures of the screens to help.
Open your app and switch to Guided Access
1. Open the app you wish to use then triple-click the Home button on devices that have a Home button, or the Side button on devices that use Face ID. Here we're using the Notes app. The app shrinks to the middle of the screen, surrounded by the Guided Access interface.
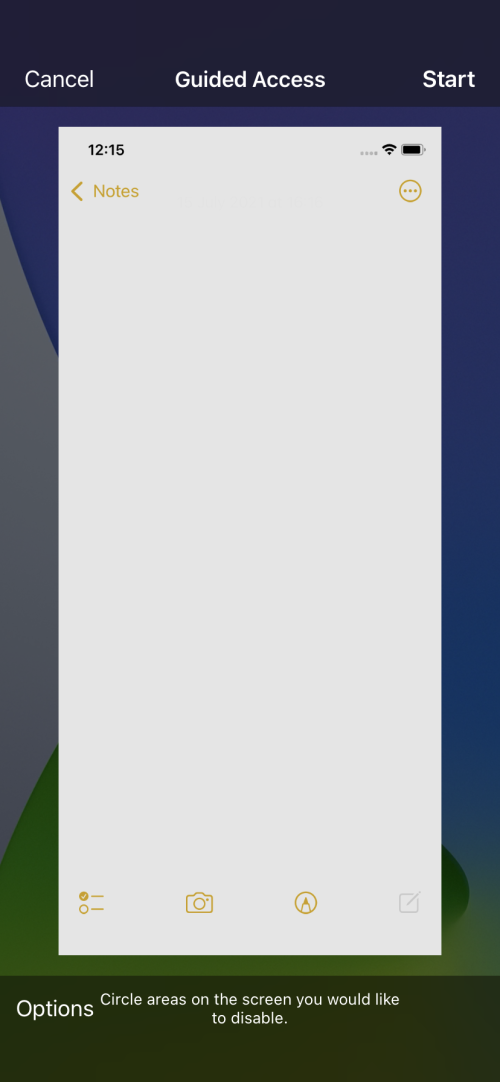
Block on-screen buttons and icons
2. Guided Access allows you to lock buttons or controls that you don't want your user to have access to. Just draw a circle with your finger on an area you wish to lock. A small patch will appear over it. Tap the X in the top-left corner of the patch to remove it.
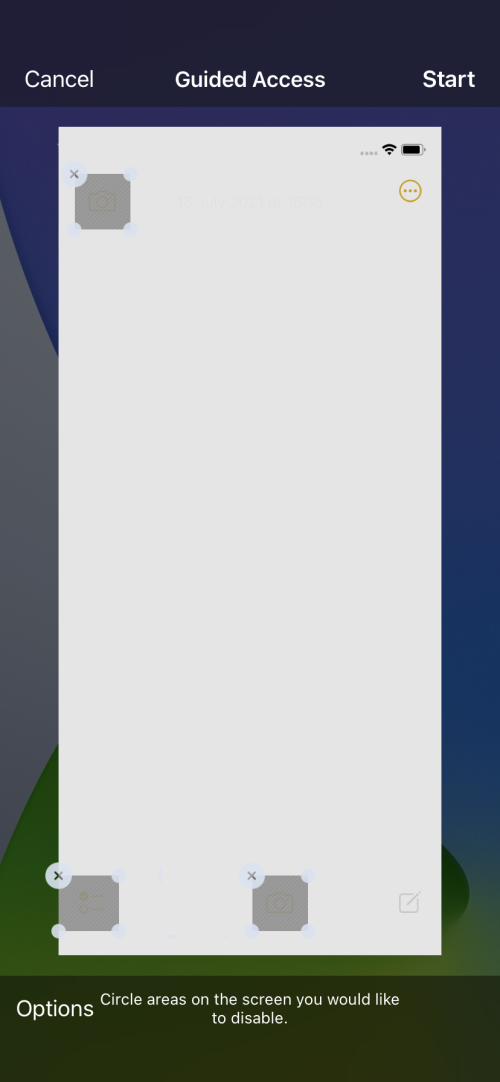
Lock physical controls
3. Tap Options and set the toggle switches to enable or disable the Side or Home button, the Volume Buttons, Motion controls or the Keyboard. Tap the toggle switch for Touch to lock your device’s touchscreen.
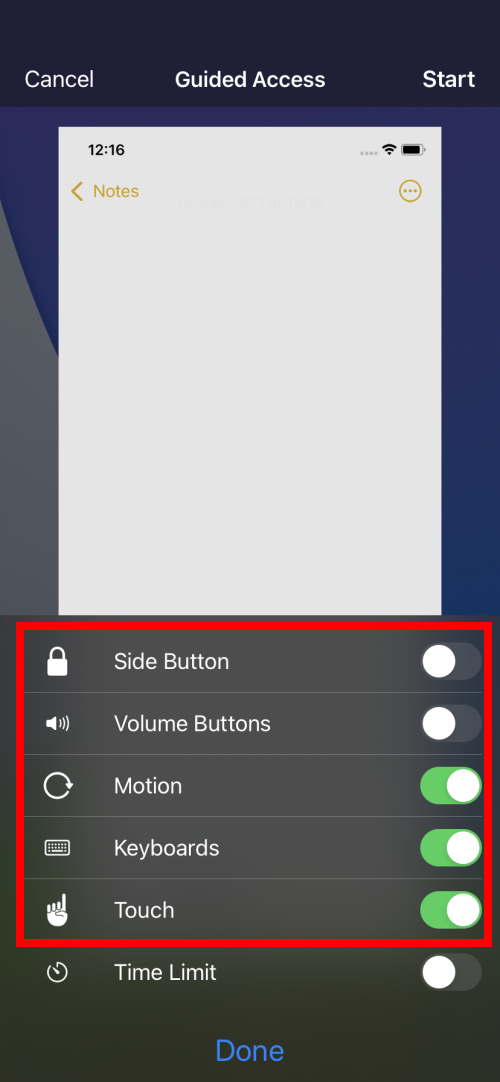
Set a time limit
4. To set a time limit for the session, tap the Time Limit toggle switch to turn it on and set the length of the Guided Access session. Tap Done when you're finished.
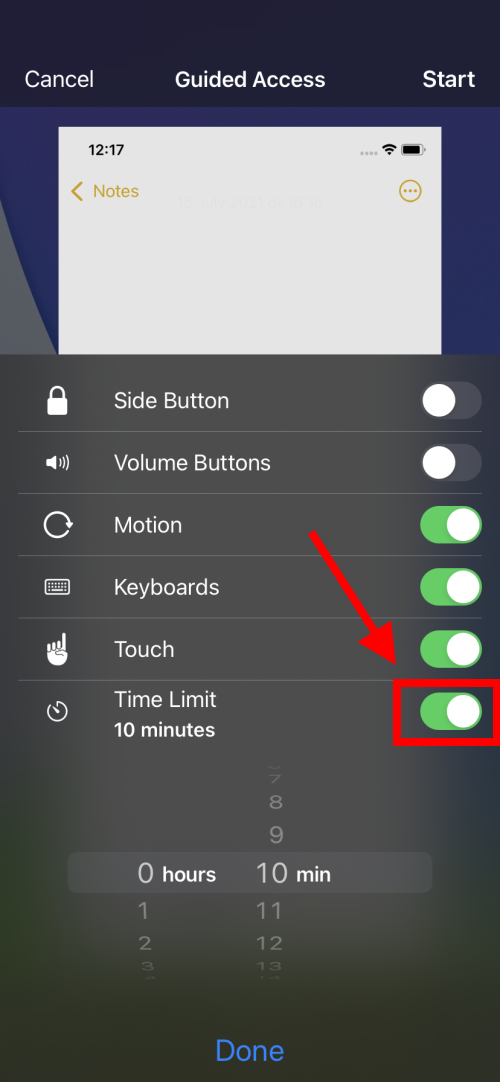
Start the session
5. Click Start in the top-right corner to begin the Guided Access session. If you haven’t already set a passcode, or enabled Touch ID, you will need to set a passcode here.
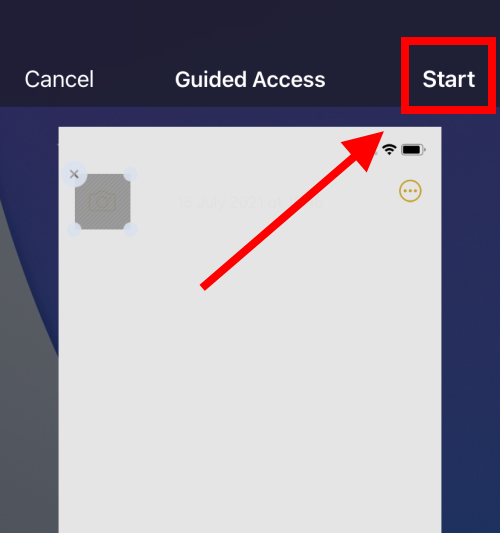
Ending a session
6. To end a Guided Access session before it finishes, or to change the session’s options triple-click the Home button on devices that have a Home button, or triple-click the Side button on devices that use Face ID. Tap End to stop the session, Options to change the settings or Resume to continue the session.