Short guide
- Open the Accessibility settings by pressing the Windows key + U. Click on Contrast themes.
- Look at the theme previews and select a theme from the Contrast themes drop-down menu. Click Apply.
- To customise a theme. Click the Edit button.
- Click on one of the six theme elements on the left-hand side, then select a new colour using the Colour Picker. Click Done.
- Once you’ve finished selecting colours, click the Save as button. Enter a name and click Save and apply.
Before and after
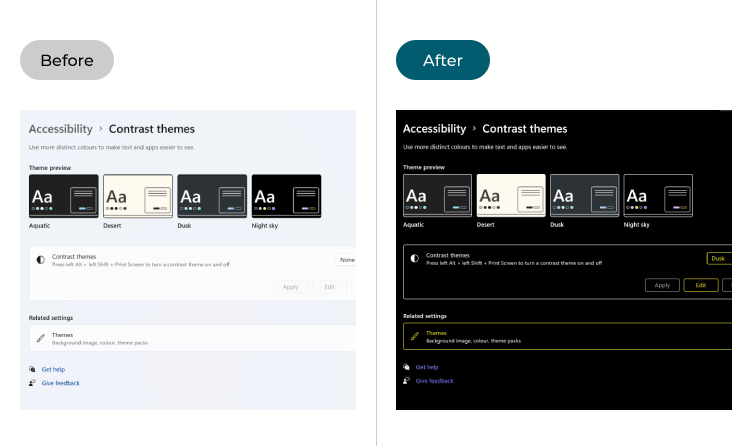
This section explains how to switch to a high contrast colour scheme and how to create your own custom schemes. This is a step-by-step guide with pictures of the screens to help.
Open the Accessibility settings
1. Open the Accessibility settings by pressing the Windows key + U or clicking Start > Settings > Accessibility. Click on Contrast themes in the Vision section on the right.
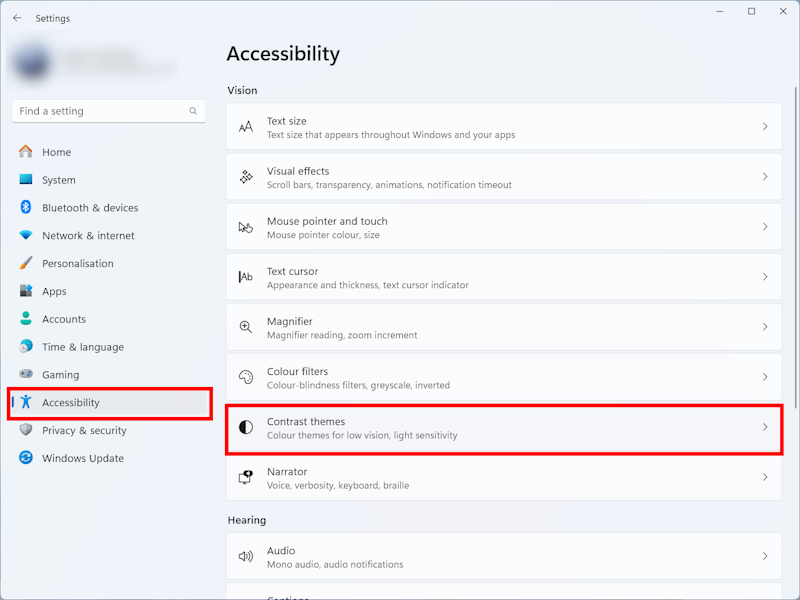
Preview the themes
2. The Contrast themes settings will appear, with a preview of the four built-in themes near the top.
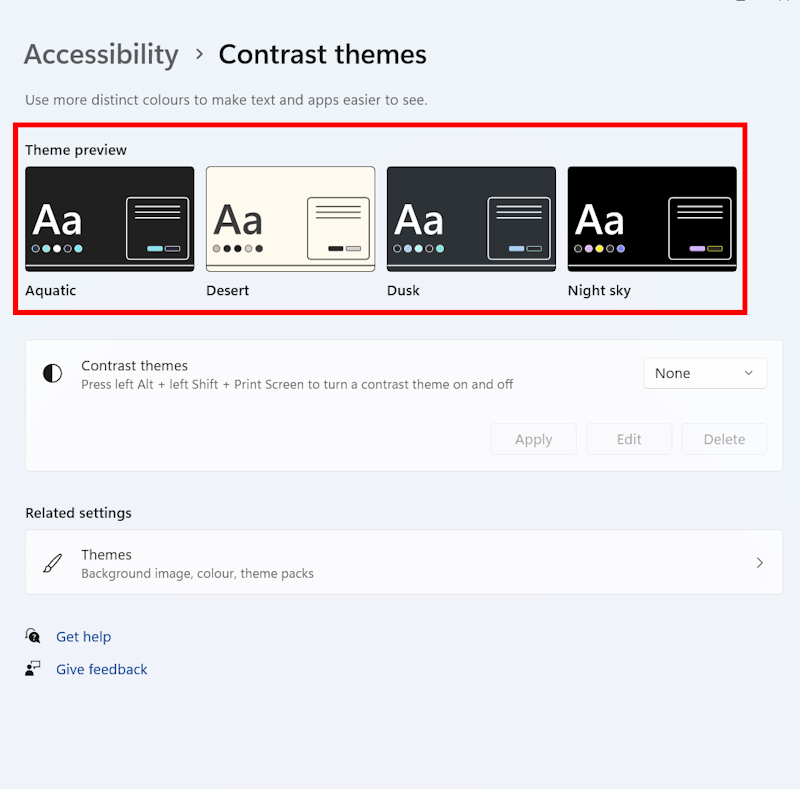
Select a theme
3. Select a theme by clicking on the Contrast themes drop-down menu. You’ll get a preview of your current selection in action. Click Apply.
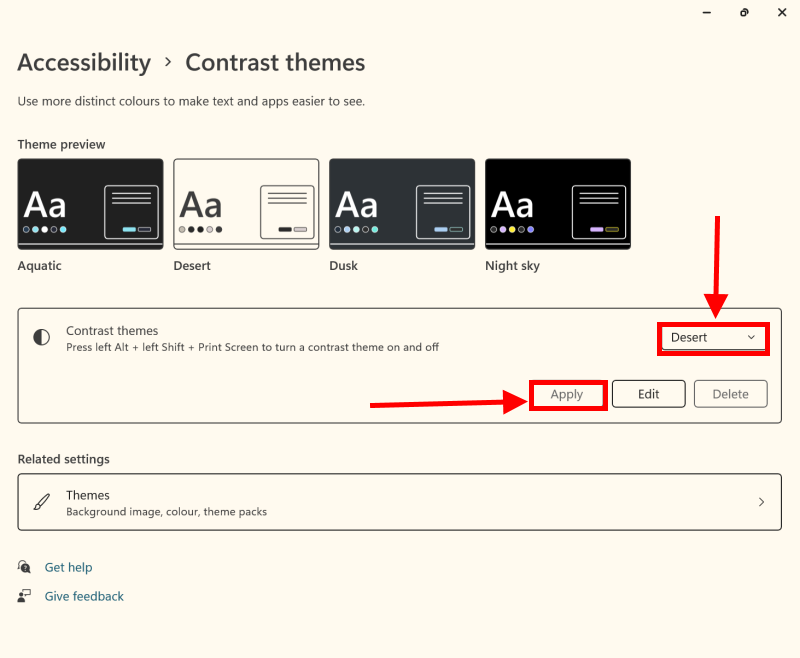
Creating custom themes
4. To customise a theme, click the Edit button.
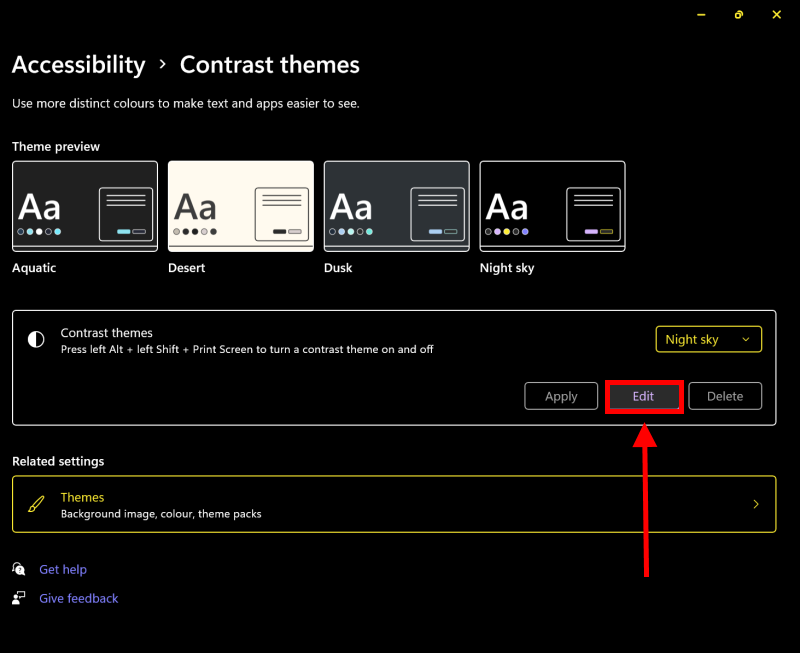
Select new colours
5. Click on one of the six theme elements on the left-hand side, then select a new colour using the colour picker. Click Done when you’ve found the right colour.
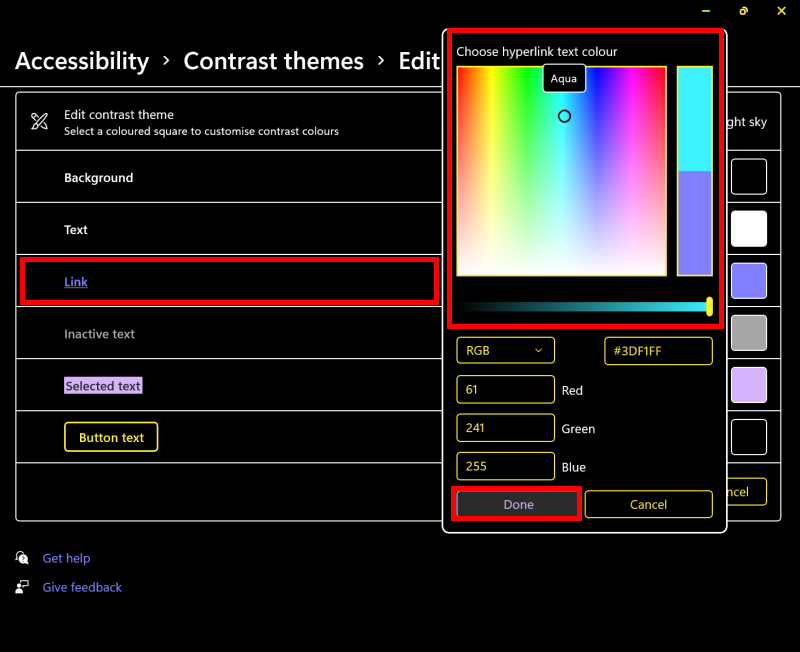
Saving custom themes
6. Once you’ve finished selecting colours, click the Save as button to save your custom theme. Enter a name for your theme, and click Save and apply.
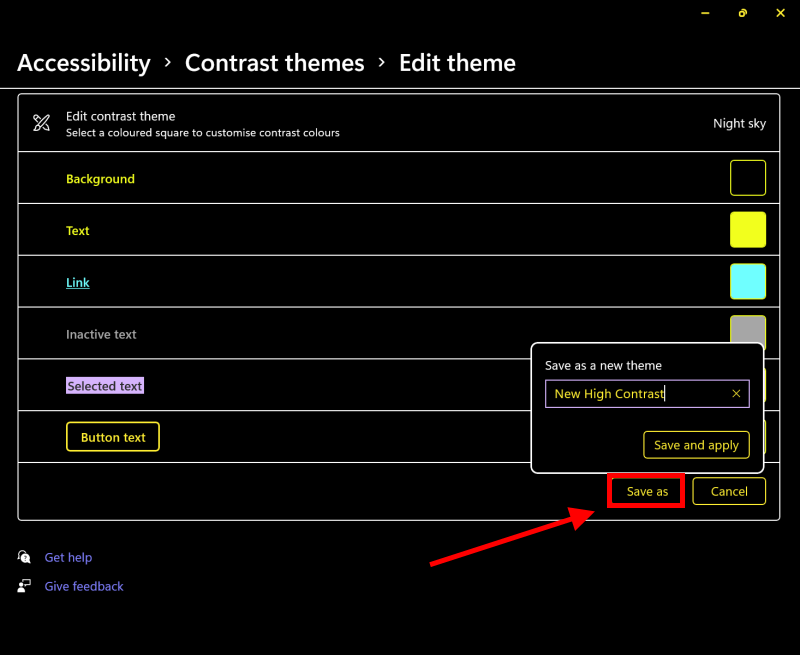
Note: If this does not work it could be because your computer settings are managed by someone else (an IT department or administrator for example) in which case you will need to contact them to access these settings or for further help.