In this guide, we’ll look at how to set up Siri and cover some examples of how you might use it.
Short guide:
- Click the Apple icon
 in the top left corner of the screen and select System Settings.
in the top left corner of the screen and select System Settings. - Click Siri & Spotlight in the sidebar.
- Turn on the toggle switch for Ask Siri.
- If you want to use the “Hey Siri” command to launch Siri, turn on the toggle switch for Listen for “Hey Siri” and follow the on-screen instructions to teach Siri your voice.
- Once enabled, you can launch Siri by saying “Hey Siri”, using the Cmd + Space keyboard shortcut, or by clicking the Siri icon
 in the dock or the menu bar.
in the dock or the menu bar. - When the Siri window appears, ask your query.
Before and after
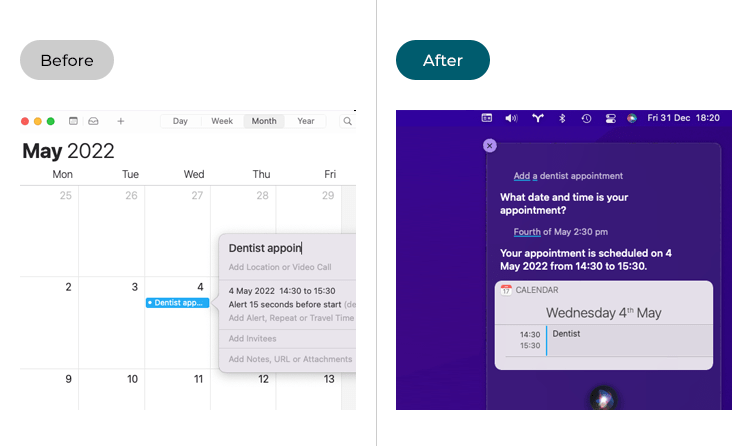
This section gives you step by step instructions on how to use Siri, the digital assistant in macOS 13 Ventura, with pictures of the screens to help.
Open System Settings
1. Click the Apple icon ![]() in the top left corner of the screen and choose System Settings from the menu.
in the top left corner of the screen and choose System Settings from the menu.
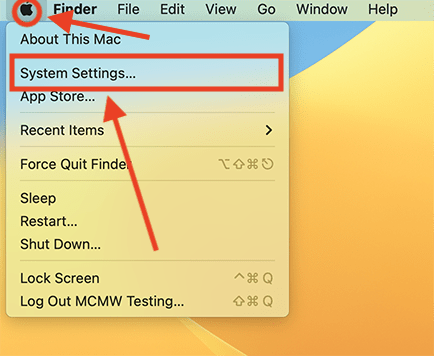
Open Siri settings
2. In the System Settings window, click Siri & Spotlight in the sidebar.
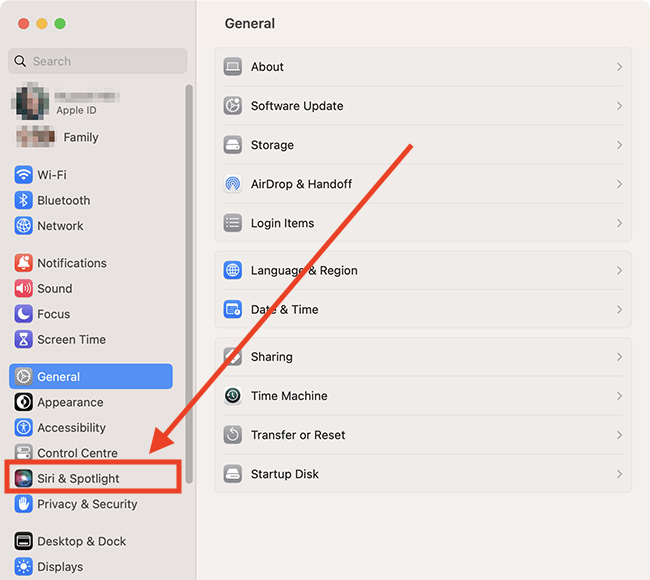
Enable Siri
3. On the Siri & Spotlight page, click the toggle switch for Ask Siri to turn it on.
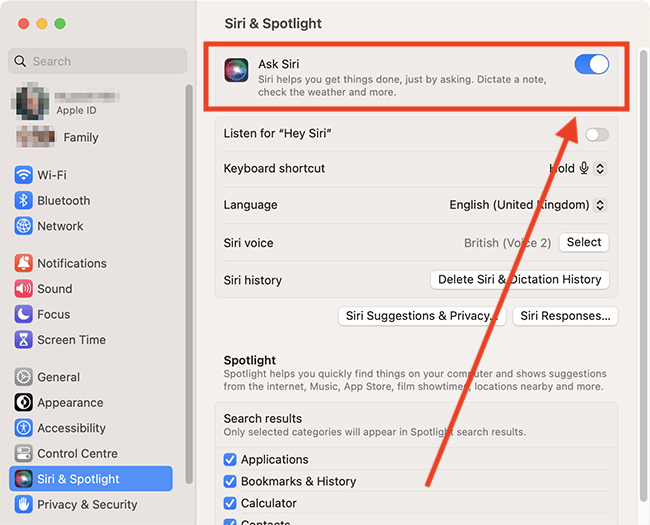
Enable the "Hey Siri" voice command
4. If you want to use the “Hey Siri” command to launch Siri, turn on the toggle switch for Listen for “Hey Siri” and follow the on-screen instructions to teach Siri your voice.
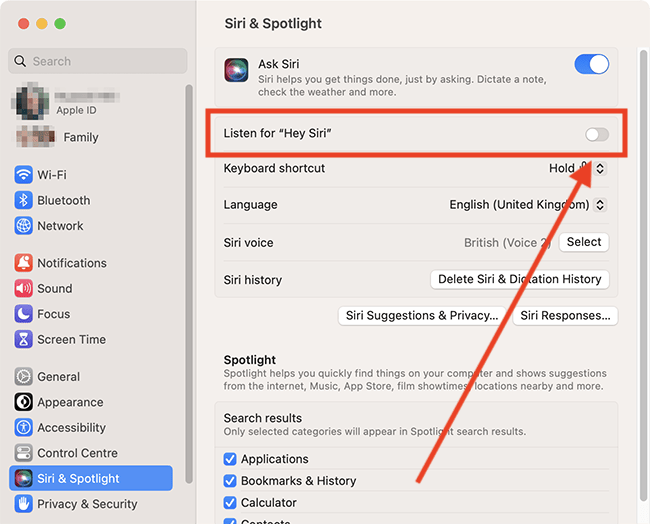
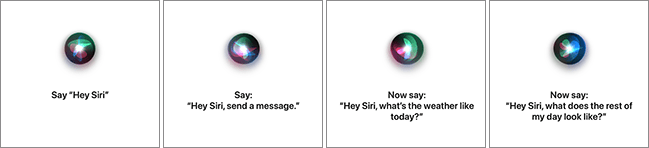
Use Siri even when your device is locked
5. If you have enabled Listen for "Hey Siri", you can choose whether to allow Siri to respond when your device is locked. Set the toggle switch for Allow Siri when locked to on or off.
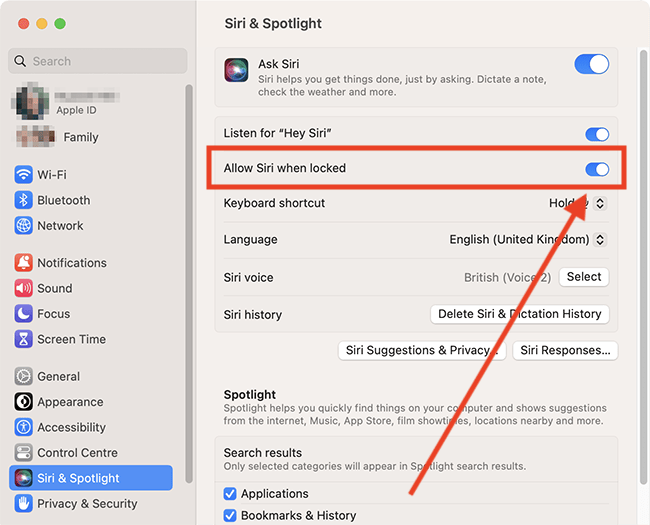
Change the keyboard short that launches Siri
6. Siri can be launched using a keyboard shortcut. To choose which shortcut to use, click the drop-down menu for Keyboard shortcut and choose from the options. If you choose Customise, you can create your own key combination to use for the shortcut; Press your prefered keys when prompted.
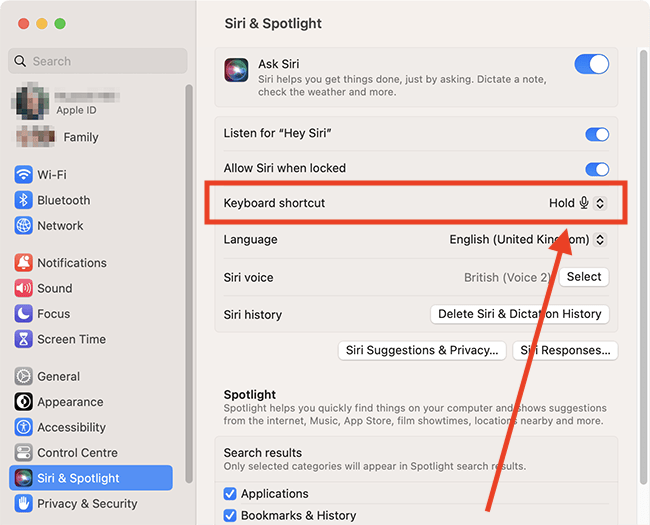
Change the language Siri uses
8. To change the language Siri uses, click the drop-down menu for Language and choose from the options.
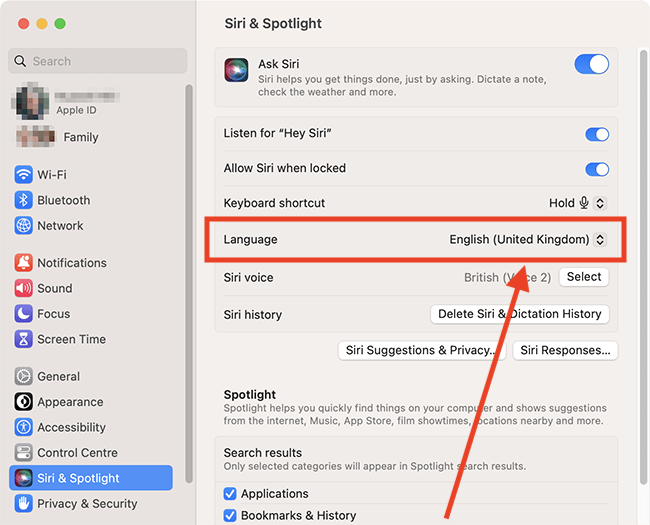
Change Siri's voice
8. To change Siri's voice, click the Select button for Siri Voice and choose from the options.
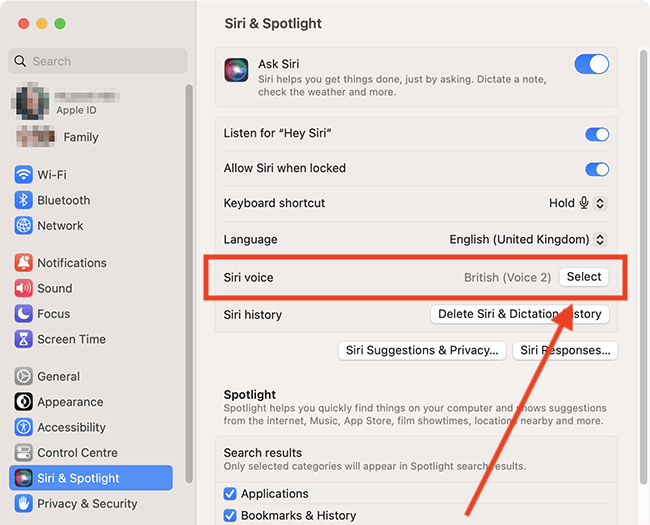
Chose Siri's responses
9. Siri can give spoken and visual responses when you ask a query. Siri can also show a text transcription of what you have asked. To choose which of these you receive, click the Siri Responses button.
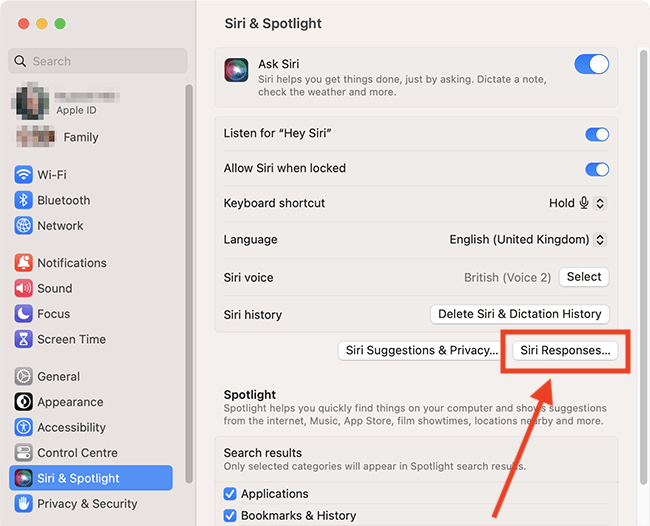
10. On the pop-up window, set the toggle switches to on and off as required for the following options:
- Voice Feedback – Siri gives spoken responses when you ask a query. If this setting is turned off, Siri will only give spoken responses when you use the "Hey Siri" command.
- Always show Siri captions – Show a text version of what Siri says on-screen.
- Always show speech – Show a text transcription of the query you have asked.
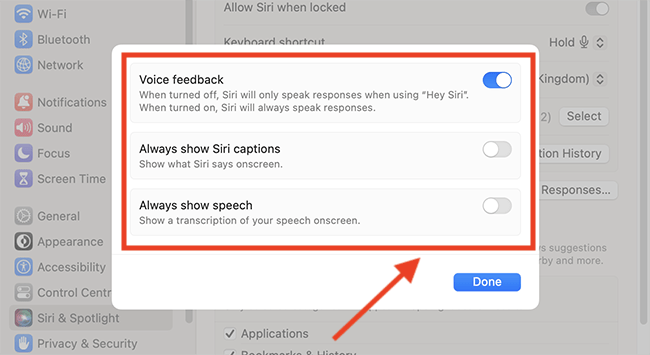
Close System Settings
11. When you are happy with your Siri settings, close System Settings by clicking the Close button (red circle) in the top-left corner of the window or using the Cmd + W keyboard shortcut.
Launching Siri
12. There are several ways to launch Siri:
- Say ”Hey Siri” on computers that support “Hey Siri”.
- Press the keyboard shortcut – by default, the keyboard shortcut to launch Siri is holding down Cmd + Space keys.
- Click the Siri icon
 in the dock or the menu bar.
in the dock or the menu bar.
The Siri window will appear in the top-right corner of your screen.
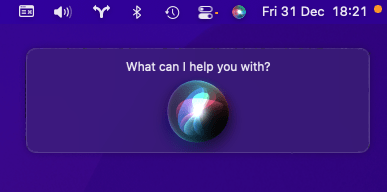
Ask Siri a question
13. Now speak your query. When you have finished, Siri will respond with spoken and/or visual feedback depending on the preferences you set for Siri Responses.
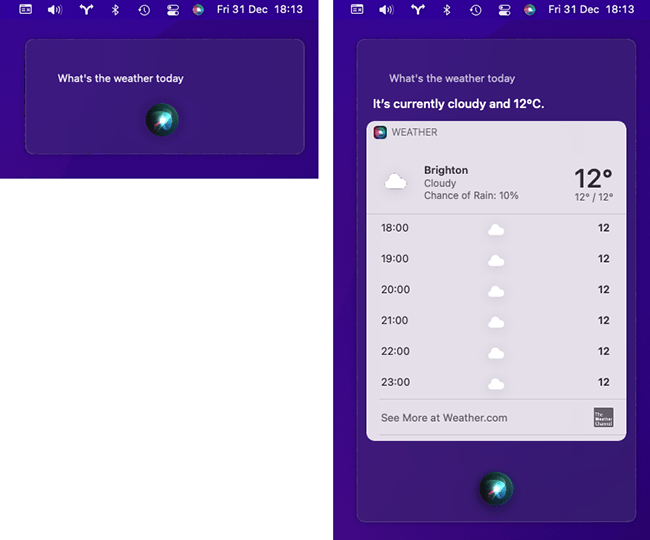
You can ask Siri to perform a wide variety of tasks on your device, including:
- Make Facetime calls (for example, “Hey Siri, Facetime Mum”)
- Send messages (for example, “Hey Siri, send a message to Mum”)
- Set calendar events and reminders (for example, “Hey Siri, set a reminder”)
- Set alarms and timers (for example, “Hey Siri, set an alarm/timer”)
- Get weather forecasts (for example, “Hey Siri, what’s the weather like?”)
- Get directions on Apple Maps (for example, “Hey Siri, navigate to … “)
- Perform calculations (for example, “Hey Siri, what is 28lbs in kilograms?”)
- Give translations (for example, “Hey Siri, how do you say ‘Hello’ in Italian?”)
- Open apps (for example, “Hey Siri, open Safari.”)
- Open Accessibility options (“Hey Siri, open accessibility options”)
- Change settings on your device, such as changing the brightness and volume or toggling Wi-Fi on or off (for example, “Hey Siri, turn up the volume.”)
- Perform web searches (“Hey Siri, who is …”)
- Play music from particular artists, songs or albums (for example, “Hey Siri. Play Taylor Swift.”)
- Play videos on YouTube (for example, “Hey Siri, play AbilityNet videos on YouTube.”)
- Control any smart home devices you may have (for example, “Hey Siri, turn on the lights in the lounge.”)
Tip: To ask another query whilst Siri is open, click on the animated Siri icon at the bottom of the Siri window.
Note: Siri needs a connection to the internet to work.
Find out what else Siri can do
14. To find out more about Siri and what it can help you with, visit Apple's Siri page at https://support.apple.com/en-gb/siri
Using Siri to add a calendar appointment
15. To create a calendar event, launch Siri and say, "Add a [name of appointment] to my calendar".
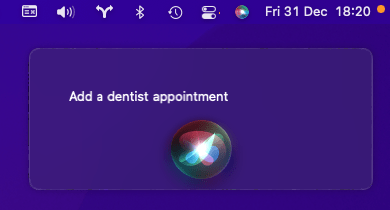
16. Siri will ask you for the date and time of the appointment.
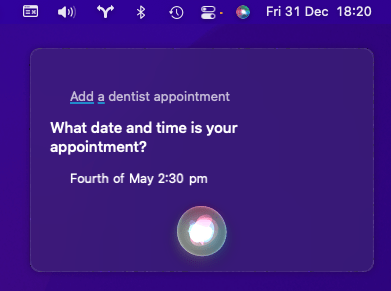
17. After you have given the date and time, Siri will confirm this event has been added to your calendar.
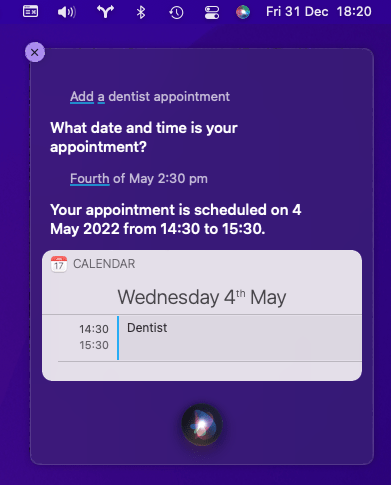
Typing queries
18. You can type queries in Siri, but first, you need to enable this in Siri's accessibility settings.
Open System Settings
19. Click the Apple icon ![]() in the top left corner of the screen and choose System Settings from the menu.
in the top left corner of the screen and choose System Settings from the menu.
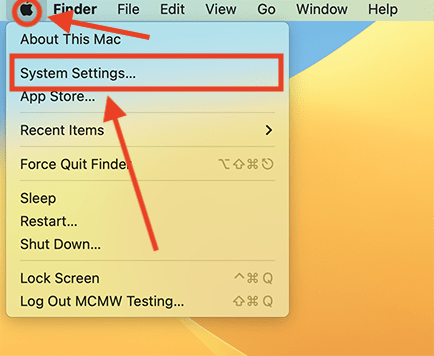
Open the Accessibility settings
20. In the System Settings window, click Accessibility in the sidebar.
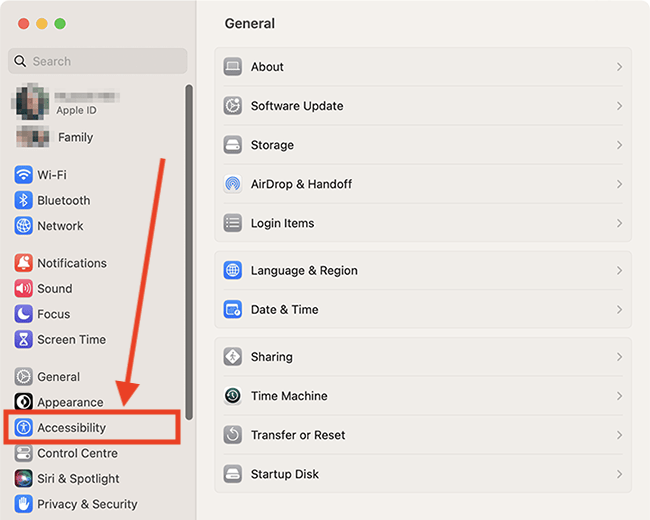
Find the Siri settings
21. On the Accessibility page, scroll down to the bottom and select Siri.
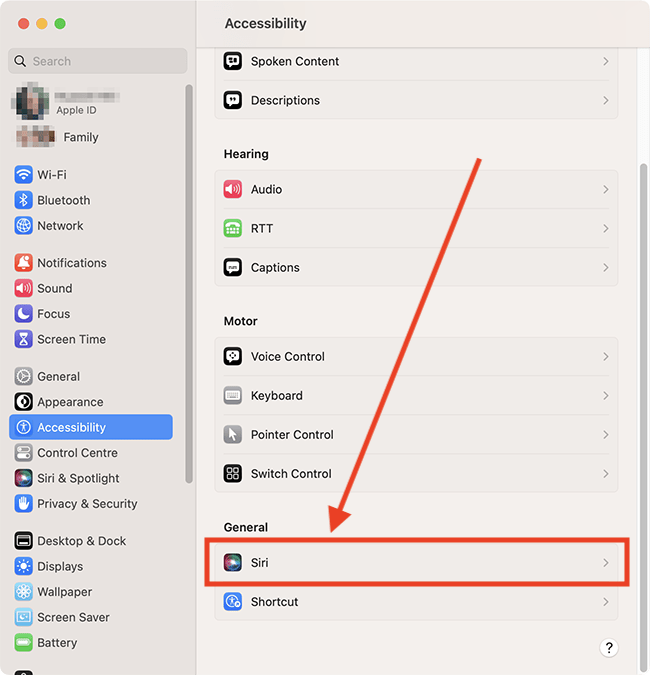
Enable Type to Siri
22. Click the toggle switch for Type to Siri to turn it on.
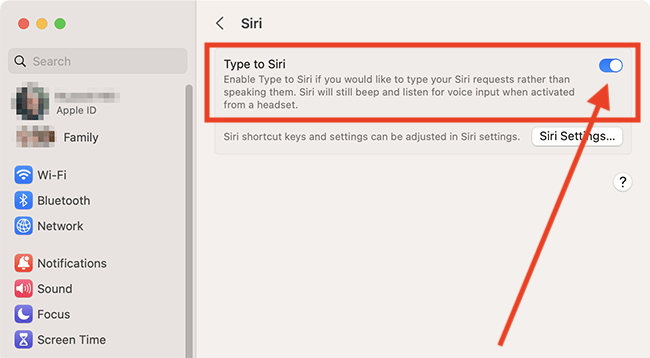
Close System Settings
23. When you are happy with your Siri settings, close System Settings by clicking the Close button (red circle) in the top-left corner of the window or using the Cmd + W keyboard shortcut.
Using Type to Siri
24. In this example, we will create a new reminder. You don't need to type full questions or commands, as Siri will usually work them out from a few keywords. Start by launching Siri, as explained above.
Type your query
25. You can start typing as soon as the Siri window appears. In our example we type “Set reminder get milk 6 pm.”
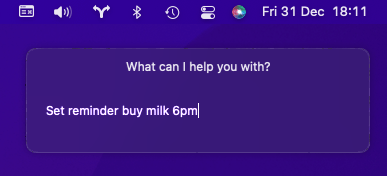
Submit your query
26. When you have finished typing your query, press the Return key. Siri will confirm that the reminder has been created.
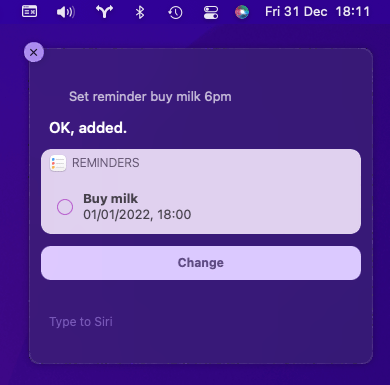
Note: If this does not work it could be because your computer settings are managed by someone else (an IT department or administrator for example). If so, you will need to contact them to access these settings or for help.