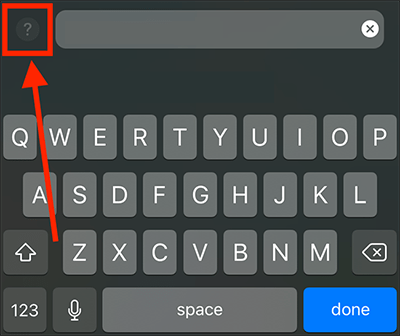Call our helpline
0300 180 0028To find out more about using Siri, see How to use Siri in iOS 14 on your iPhone, iPad or iPod Touch. For more information about Siri's settings, see How to make Siri easier to use.
Quick guide:
- Tap the Settings
 icon to open the Settings app.
icon to open the Settings app. - Scroll down and tap Accessibility.
- Scroll down to the bottom of the Accessibility settings and tap Siri.
- Tap the toggle switch next to Type to Siri to turn it on.
- Launch Siri by pressing and holding the Home button, or the Side button if you have an iPhone without a physical Home button.
- Type your query into the search box and tap Done.
- To ask another question while Siri is open, tap the search box at the bottom of the screen to bring up the keyboard.
- To find out what else Siri can do, tap the ? button next to the search box.
Before and after
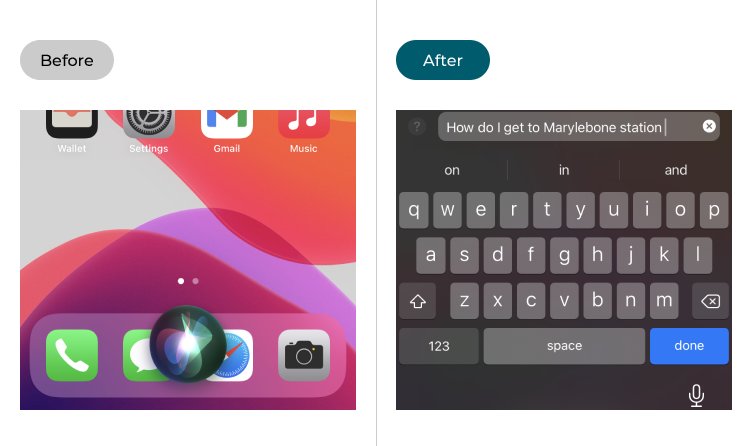
This section takes you step by step through enabling and using the Type to Siri option on your iPhone, iPad or iPod Touch, complete with pictures of the screen to help.
Open the Settings app
1. Tap the Settings icon ![]() to open the Settings app. The icon may appear in a different place on your Home screen, depending on how you have your device and your Home screen set up.
to open the Settings app. The icon may appear in a different place on your Home screen, depending on how you have your device and your Home screen set up.
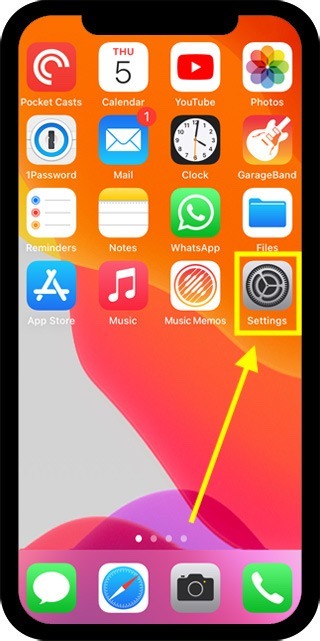
Find the Accessibility settings
2. In the Settings app, scroll down and tap Accessibility.

Locate Siri's settings
3. Scroll down to the bottom of the Accessibility settings and tap Siri.
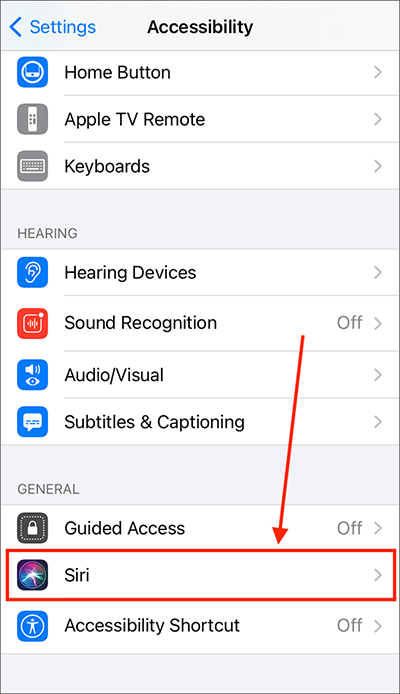
Turn Type to Siri on
4. Tap the toggle switch next to Type to Siri to turn it on.
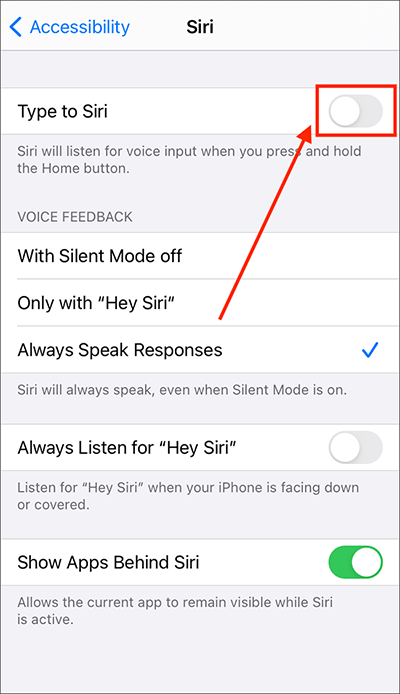
Launch Siri
5. Launch Siri by pressing and holding the Home button or the Side button if you have an iPhone without a physical Home button. Hold the button until the ‘What can I help you with?’ screen appears. Type your query into the search box and tap Done. Here we asked Siri to set a timer.
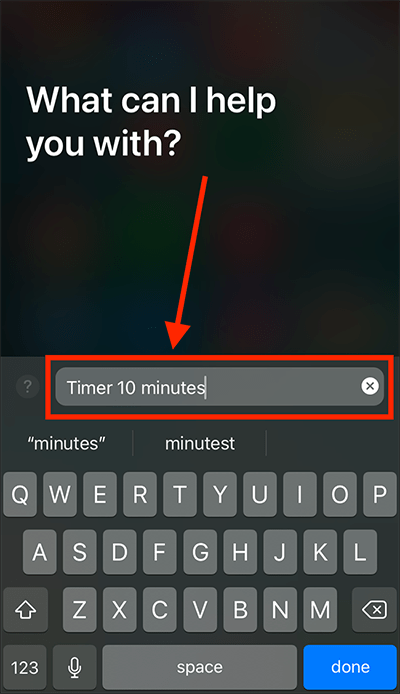
Wait for Siri to respond
6. Siri will respond to your query. Here Siri is showing the timer counting down.
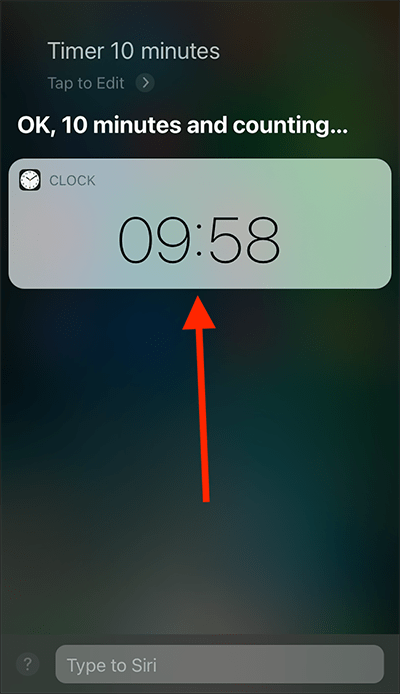
Ask another question
7. To ask another question while Siri is open, tap the search box at the bottom of the screen to bring up the keyboard.
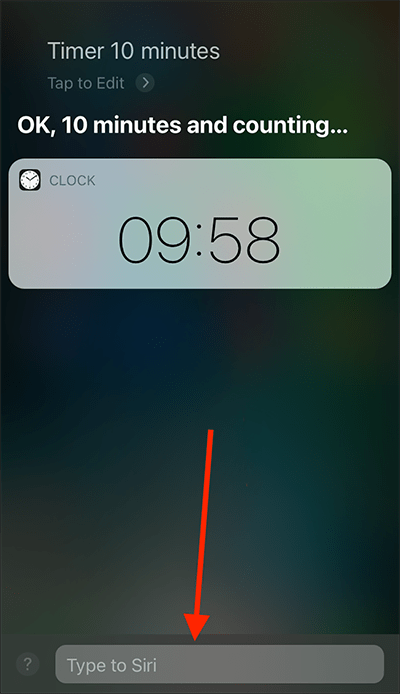
Find out what else Siri can do
8. If you want to find out what else Siri can do, tap the ? button next to the search box.