Call our helpline
0300 180 0028Short guide
- Open the Accessibility settings by pressing the Windows key + U. Select Keyboard.
- Click the toggle switch for Sticky Keys to turn it on. To customise Sticky Keys, click the right arrow > next to the toggle switch.
- Switch the different options on or off to customise how Sticky Keys works on your computer.
Before and after
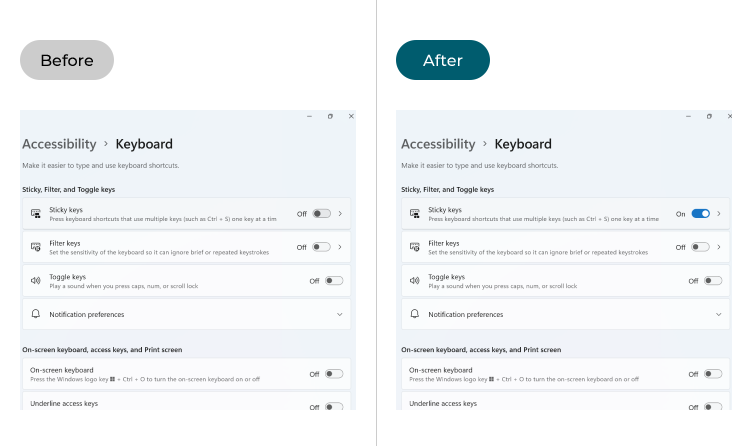
This section explains how to enable and use the Sticky Keys feature in Windows 11. This is a step-by-step guide with pictures of the screens to help.
Open the Accessibility settings
1. Open the Accessibility settings by pressing the Windows key + U on the keyboard, or clicking Start > Settings > Accessibility. Select Keyboard under Interaction on the right-hand side.
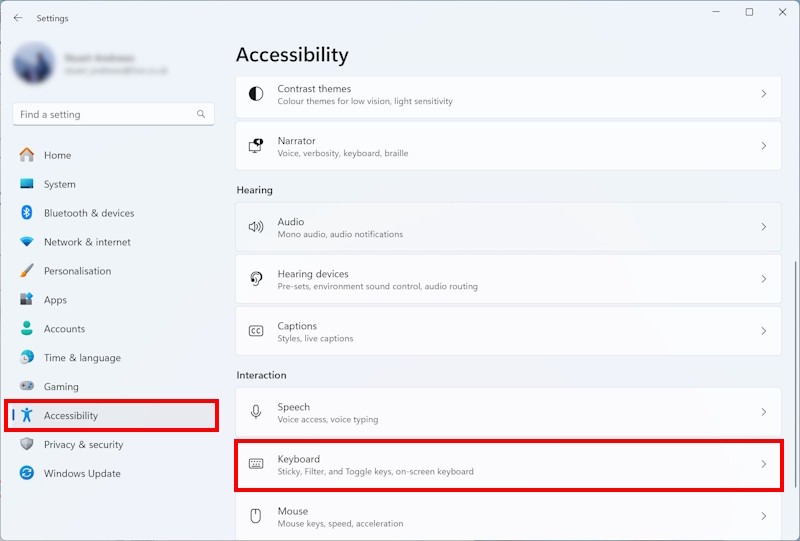
Enable Sticky Keys
2. Click the toggle switch for Sticky Keys to turn it on. To customise Sticky Keys, click the right arrow > next to the toggle switch.
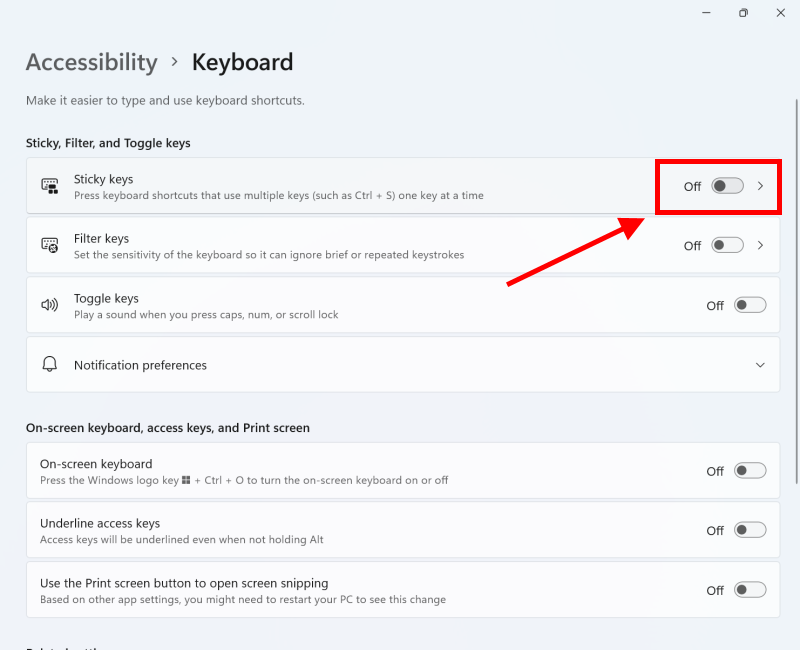
Change the Sticky Keys settings
3. The top two options enable the keyboard shortcut for Sticky Keys and put a useful quick-access icon on the taskbar. The third option locks a shortcut key on if it’s pressed twice in a row, which can be useful if you tend to use several keyboard shortcuts, one after the other.
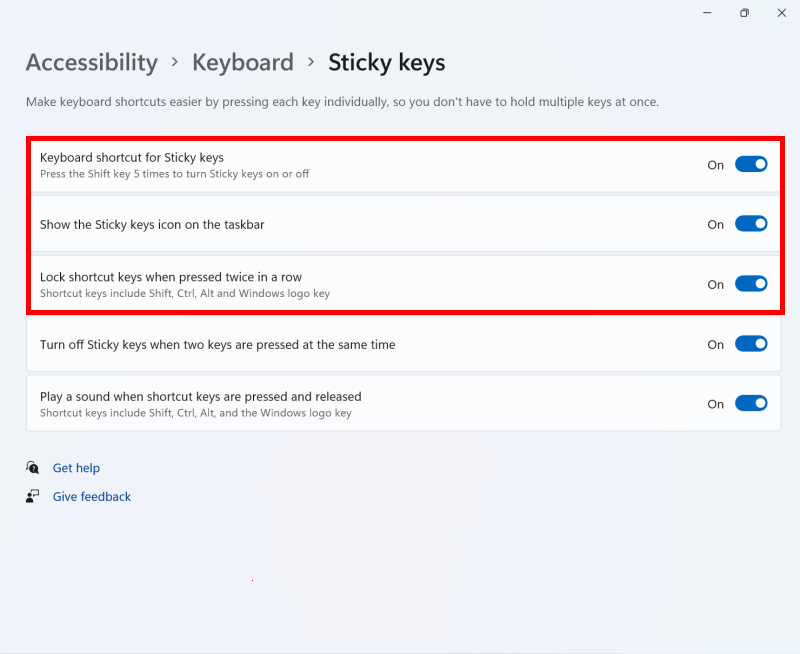
More Sticky Keys options
4. The final two options turn off Sticky keys when you press two keys simultaneously, and play a sound when you press and release a shortcut key. Different sounds are played depending on which state the shortcut key is currently in, so that you know when the shortcut key is active or inactive.
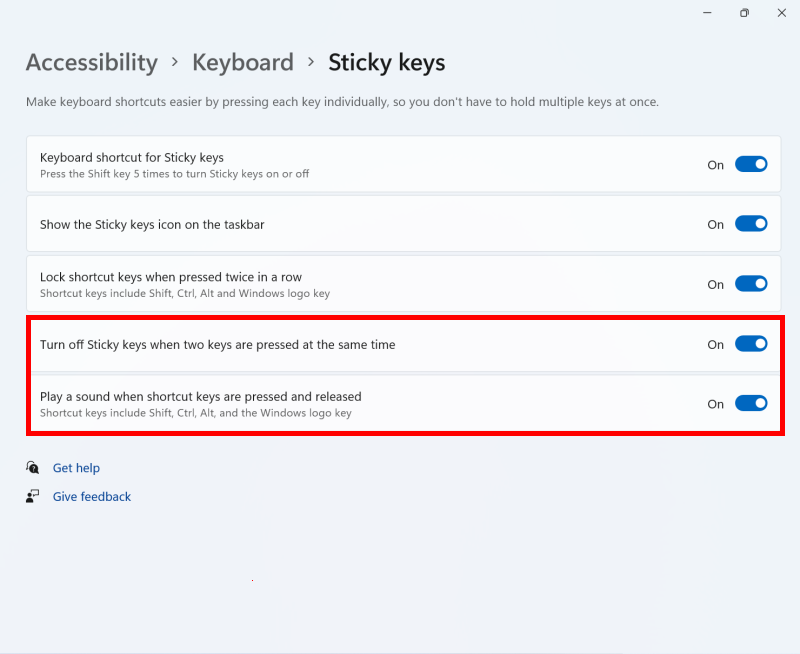
Note: If this does not work it could be because your computer settings are managed by someone else (an IT department or administrator for example). If this is the case you will need to contact them to access these settings or for further help.