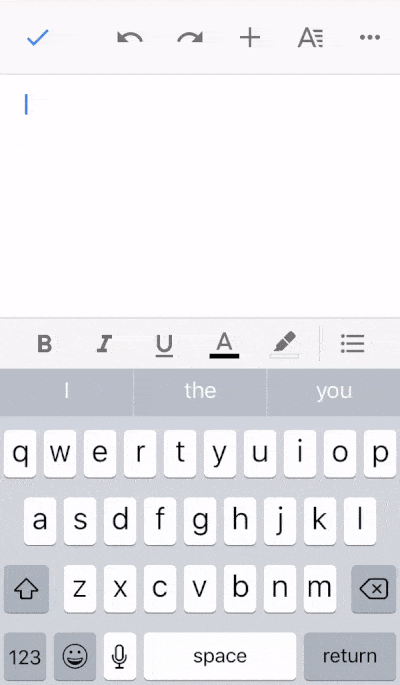Short guide:
- Open the Settings app and tap General. Scroll down and tap Keyboard. On the Keyboard screen, tap Text Replacement.
- To create a new Text Replacement shortcut, tap the + (plus) button in the top-right corner.
- Type the phrase you would like inserted when you type the shortcut, then type the shortcut you would like to use to trigger this phrase. Tap Save in the top-right corner.
- To edit a Text Replacement shortcut, tap the item you want to edit, then tap on the phrase or shortcut to insert the cursor and start editing. When you have finished, tap Save
Before and after
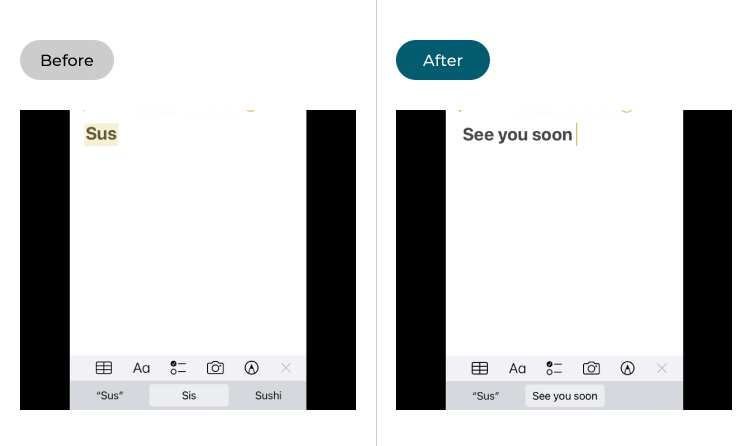
This section gives you step by step instructions on how to setup and use Text Replacement shortcuts in Apple iOS 15, with pictures of the screens to help.
Open the General settings
1. Open the Settings app and tap General.
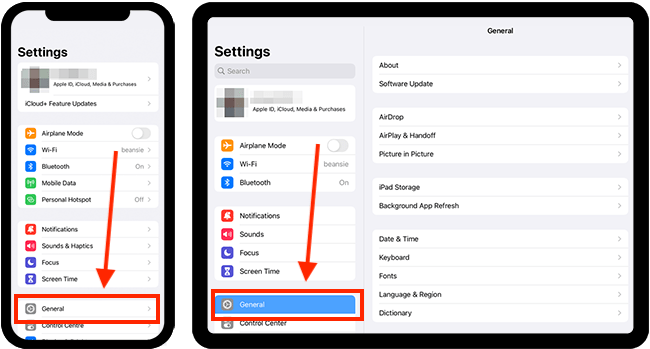
Open the Keyboard settings
2. Scroll down through the settings and tap Keyboard.
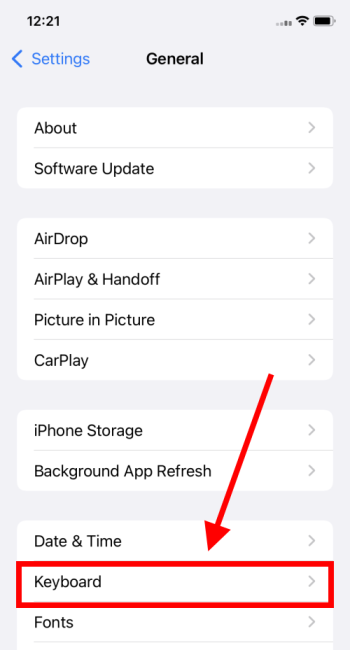
Select Text Replacement
3. On the Keyboard screen, tap Text Replacement.
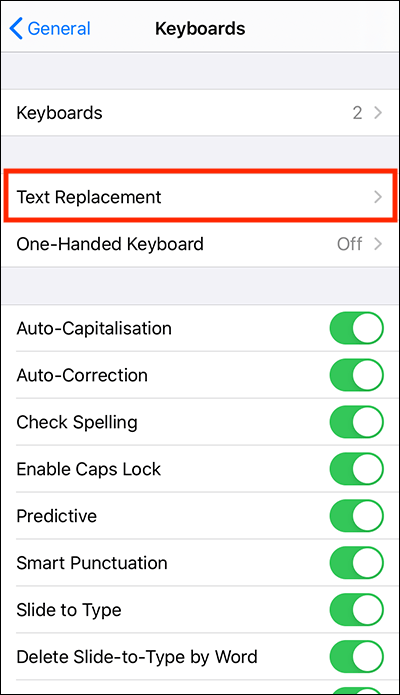
Create a new shortcut
4. To create a new Text Replacement shortcut, tap the + (plus) button in the top-right corner. Type the phrase you would like inserted when you type the shortcut. In our example we used the phrase “Hello World”. Now type the shortcut you would like to trigger this phrase. In our example the shortcut is “hw”. Tap Save in the top-right corner
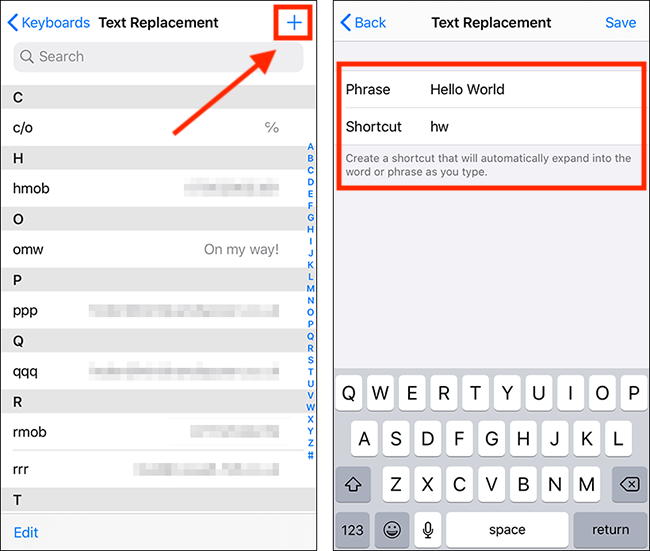
Edit a shortcut
5. To edit a shortcut, tap the item you want to edit, then tap on the phrase or shortcut to insert the cursor and start editing. When you have finished, select Save in the top-right corner.
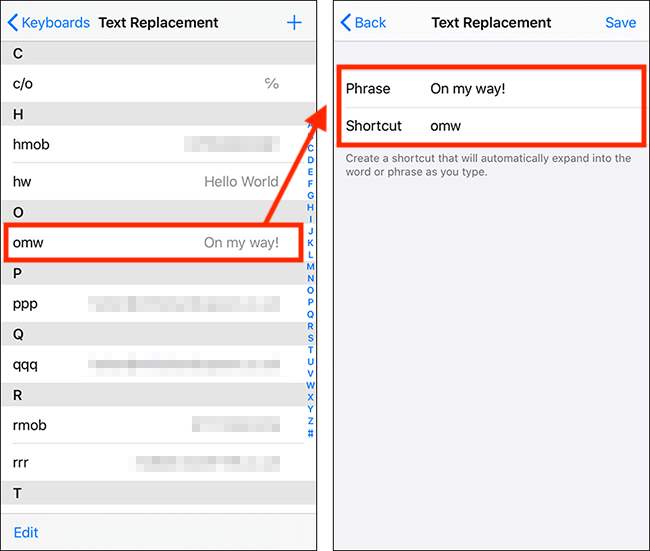
Delete a shortcut
6. To delete a Text Replacement shortcut, tap Edit in the bottom-left corner. Tap the - (minus) icon next to the item you wish to delete, then tap the Delete button. if you only want to delete one item, you can swipe left on it to reveal the Delete button. Tap Delete or keep swiping left to delete the shortcut.
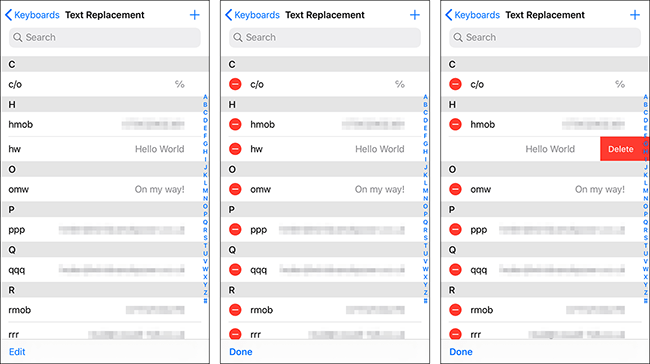
Using shortcuts
7. You can use these shortcuts anywhere you can insert text, such as text messages, emails, documents and input boxes on websites. Just type the shortcut and tap the Space key or the phrase to select it.