The keys that can become ‘sticky’ are; Ctrl, Alt, Shift, Search, and Alt Gr. You can also enable Sticky Keys from the Accessibility shortcut in the System menu. For more information, see our article How to enable the accessibility shortcut in Chrome OS. For a list of common Chrome OS keyboard shortcuts, see our article Common keyboard shortcuts in Chrome OS on Chromebooks.
Short guide:
- Click on the Time widget in bottom right corner of the screen to open the Quick Settings menu. Click on the Settings button.
- Select Accessibility from the left-hand menu, then click Keyboard and text input in the right-hand panel.
- Click on the toggle switch for Enable sticky keys to turn the feature on.
Before and after
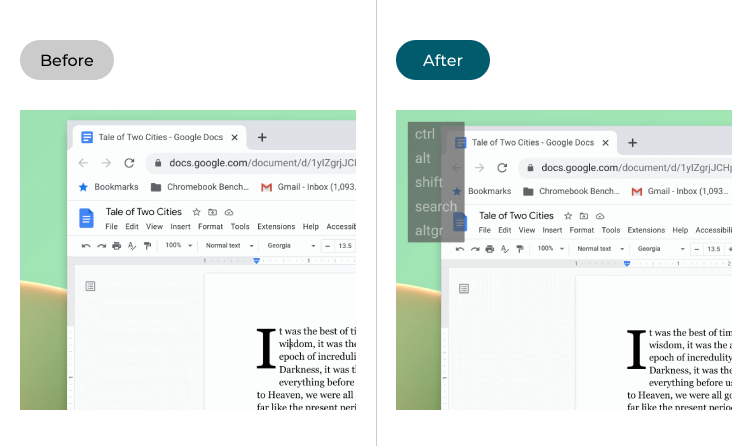
This section covers the steps you need to follow to enable and use Sticky Keys in Chrome OS, complete with pictures of the screen to help.
Open the Settings
1. Click on the Time widget in bottom right corner of the screen to open the Quick Settings menu. Click on the Settings button .
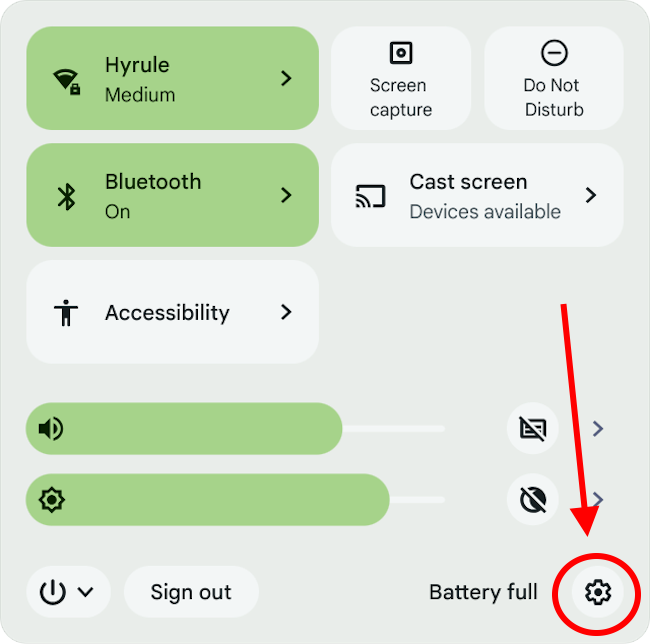
Find the Keyboard and text input settings
2. Select Accessibility from the left-hand menu, then click Keyboard and text input in the right-hand panel.
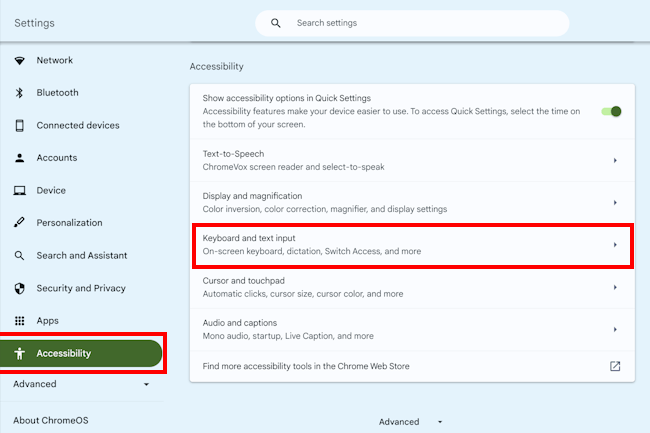
Enable sticky keys
3. Click the toggle switch for Enable sticky keys to turn the feature on.
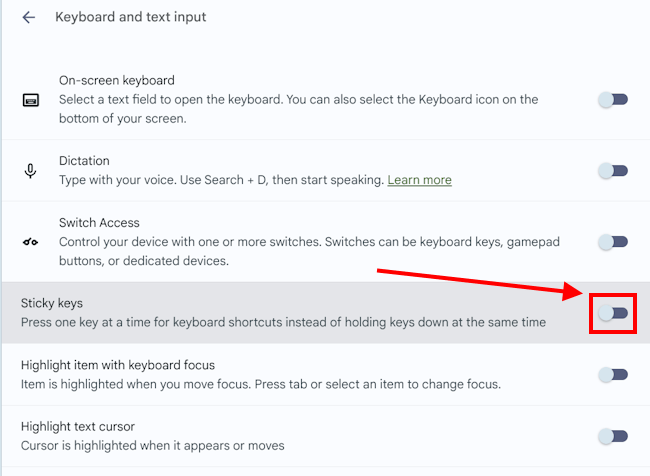
Using Sticky Keys
5. To use Sticky Keys, press the keys for any keyboard shortcut one after the other. You can also keep a Sticky Key ‘pressed’ by pressing the same key twice. To ‘unpress’ the key, press it a third time. An onscreen menu, highlighting which Sticky keys have been activated, will appear in the top-left corner, and any Sticky Key that has been pressed twice will be highlighted and underlined.
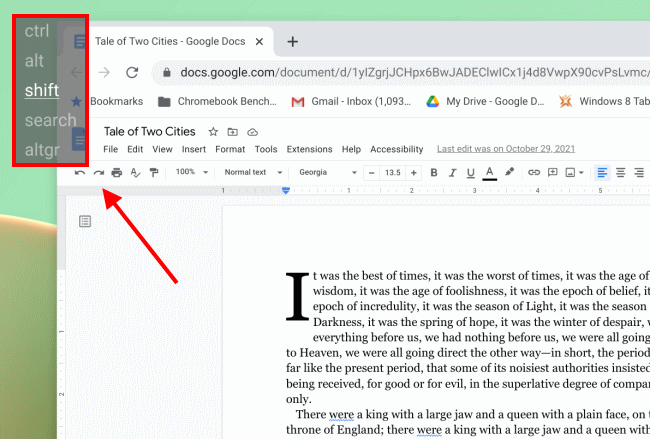
Note: If this does not work it could be because someone else manages your computer settings (an IT department or administrator). If this is the case, you will need to contact them to access these settings or for further help.