Short guide:
- Open Settings and select Accessibility. Scroll down to the Screen reader section and select TalkBack.
- Tap the switch next to Use TalkBack. Tap Allow when prompted.
- Follow the tutorial, tapping Next to run through each stage. Tap Finish, then Finish to confirm.
Before and after
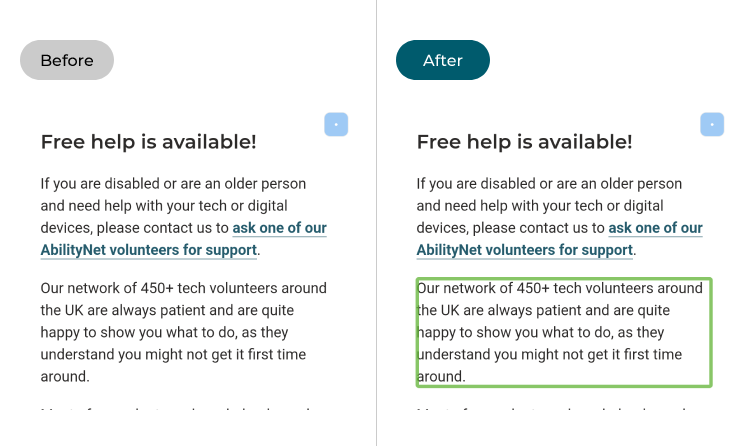
This is a step-by-step guide to enabling and using the TalkBack screen reader in Android 14, with pictures of the screen to help.
Find the TalkBack settings
1. Open Settings and select Accessibility. Scroll down to the Screen reader section and select TalkBack.

Activate TalkBack
2. Tap the switch next to Use TalkBack. A prompt will appear asking if you want to Allow TalkBack to have full control of your device. Tap Allow.
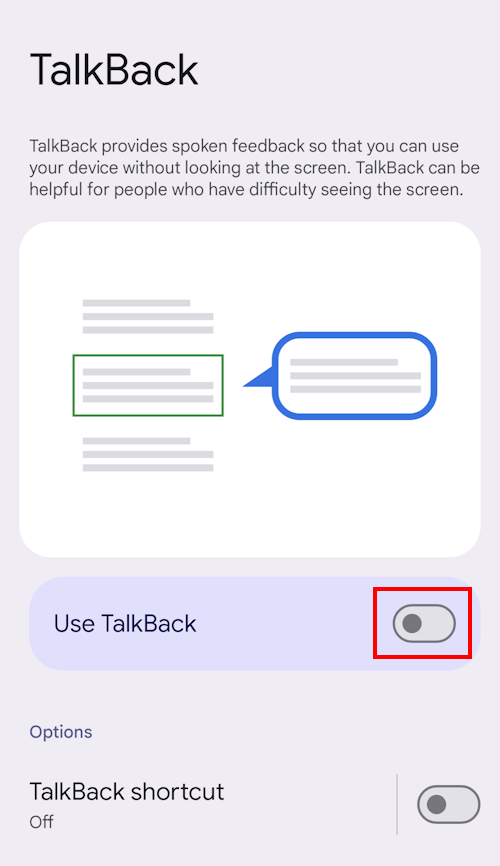
Follow the tutorial
3. You will now run through a tutorial, explaining how to use TalkBack. Follow the instructions, tapping Next to run through each stage. When TalkBack is enabled, you need to tap each button once to focus on it and read the text, then double-tap it to activate it.
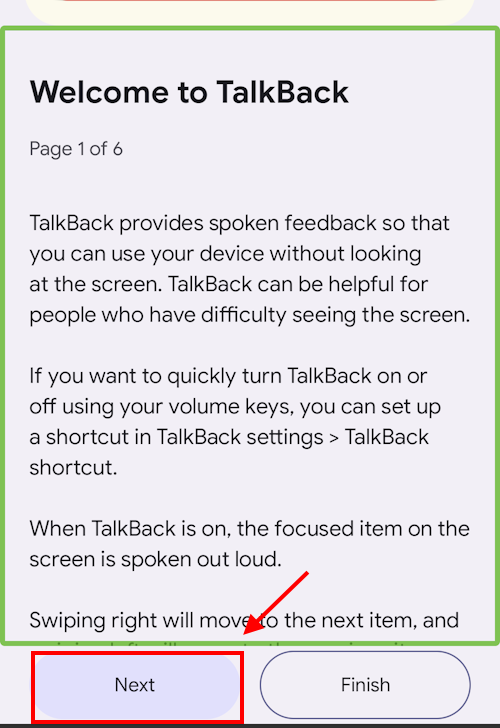
Finish the tutorial
4. When you’ve finished running through the tutorial, tap Finish, then Finish again to confirm that you’ve finished reviewing the instructions.
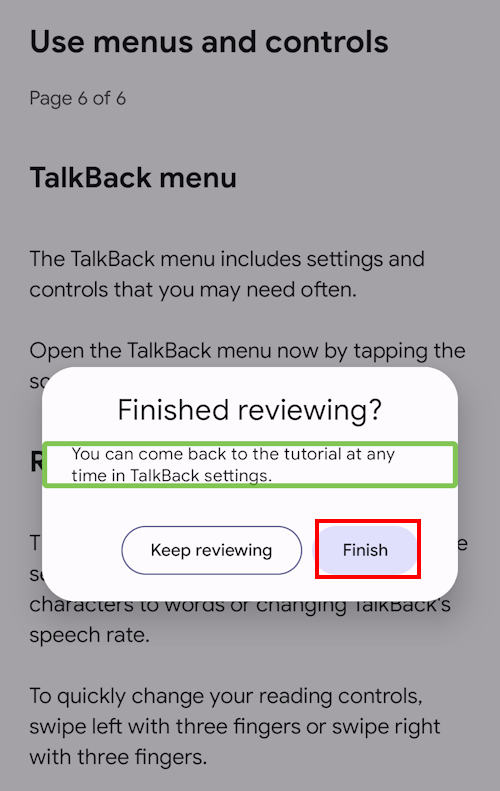
Move the focus
5. While TalkBack is enabled, the ‘focus’ - the area of the screen that is being read out - will be highlighted with a green border. Swiping right with one finger will move to the next item, and swiping left will go to the previous item. Swiping up or down will move the focus backwards and forwards or move up and down through the item being read.
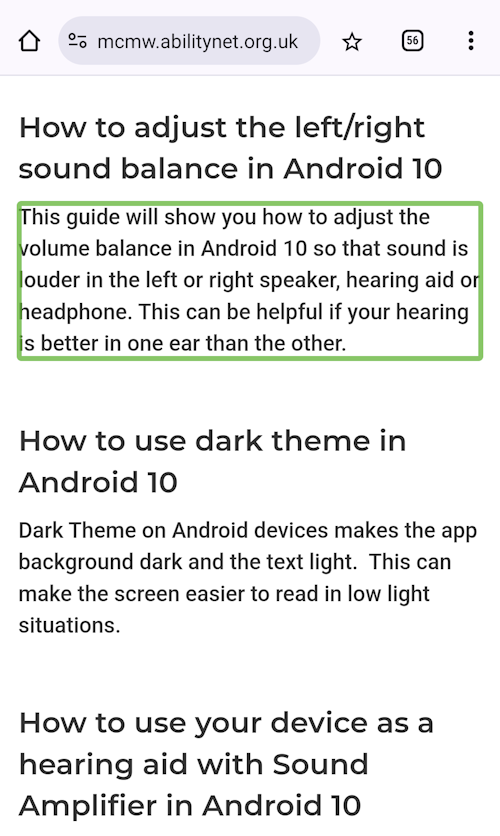
Using the TalkBack menu
6. Tap with three fingers on the screen to see the TalkBack menu, which gives you options to read the current item or copy the last spoken phrase, plus instant access to useful settings. Tap TalkBack settings to go straight to the Talkback Settings menu.
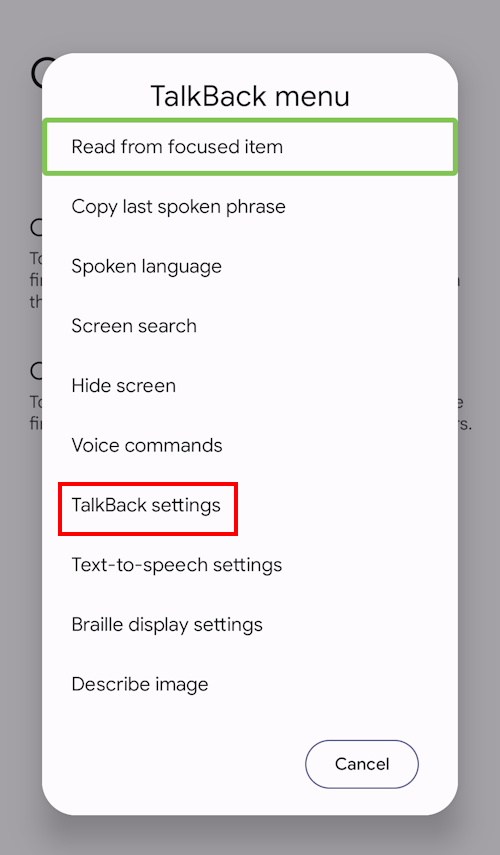
Customising TalkBack
7. Here you can customise how TalkBack works. You can find out about the Text-to-speech settings by visiting How to change the text-to-speech settings for screen readers in Android 14. Tap Verbosity to control how much information TalkBack gives you, or Sound and Vibration to adjust the volume and rate of Talkback’s speech and turn vibration feedback on or off.
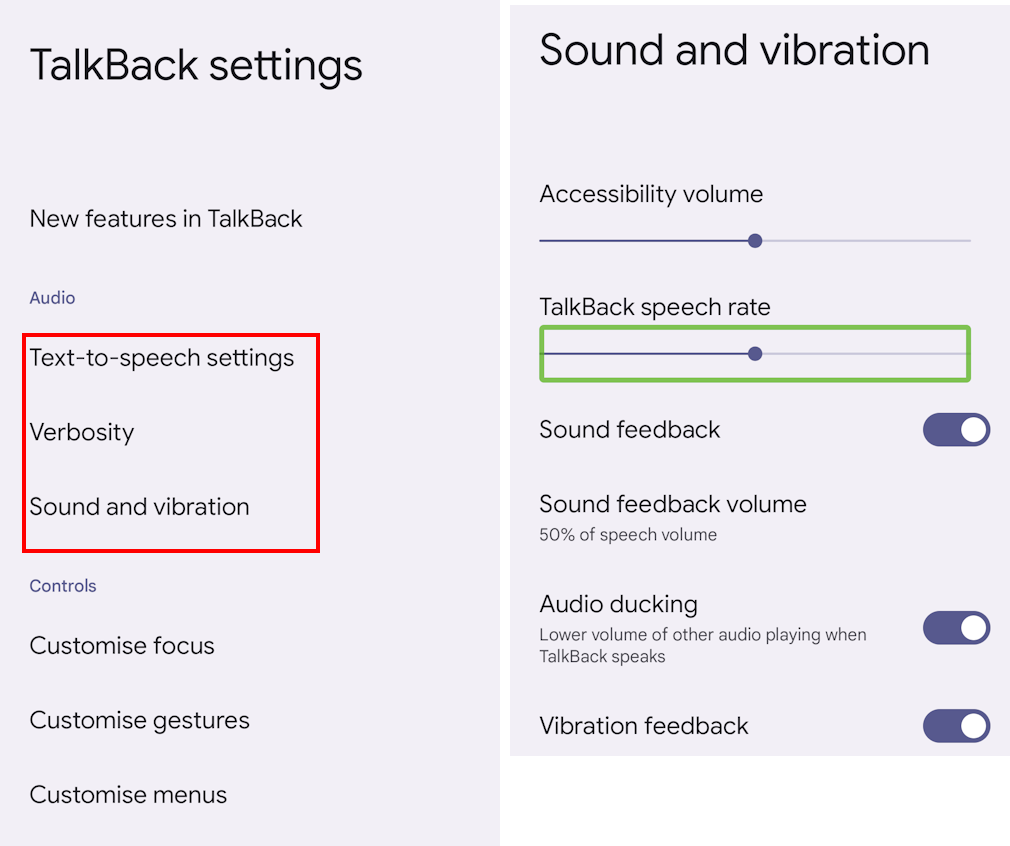
More customisation
8. Customise focus allows you to change the thickness and colour of the highlight border, while Customise gestures allows you to review and adjust the gestures used to control the focus and move it around the screen. Finally, Customise menus lets you review and change the gestures that activate the Reading controls and Talkback menu.
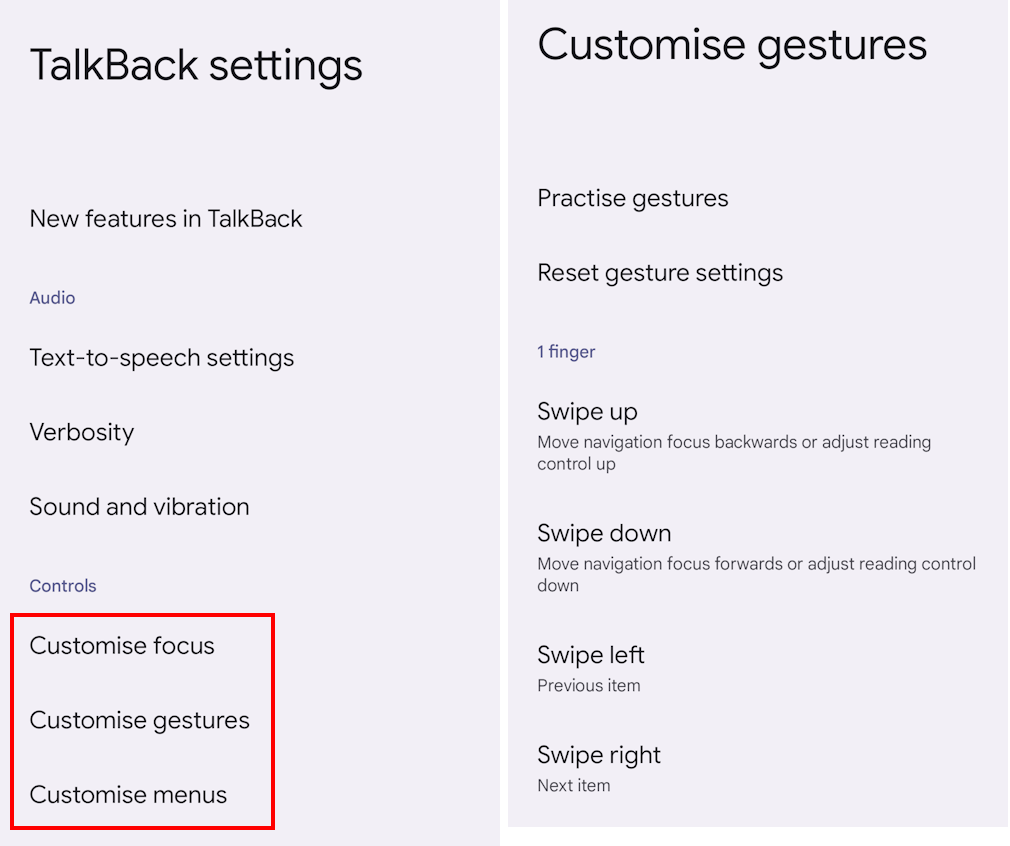
Using the Reading controls
9. Swiping left or right with three fingers on the screen will open up the Reading controls. By swiping left and right through the options, you can choose whether TalkBack reads one Word, Character, Line or Paragraph at a time, and also jump between headings, links or controls, like a tick box or a button.
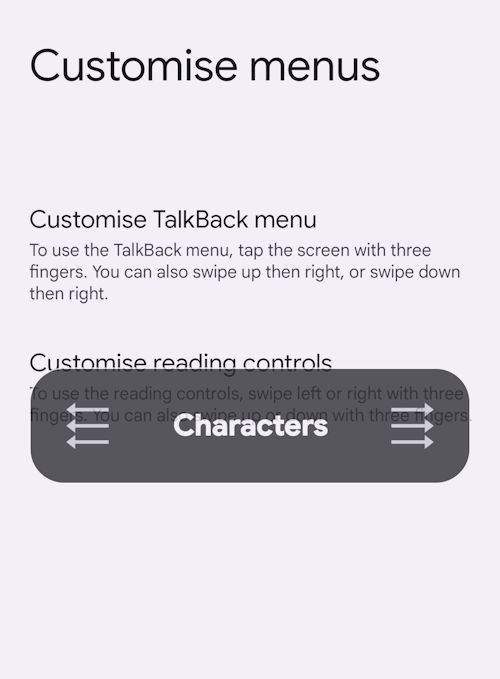
Scrolling with TalkBack
10. While TalkBack is active you need to use two fingers to scroll up and down on your device’s screen. The audio and vibration feedback makes it easier to sense how fast you’re scrolling and when you reach the top or bottom of the screen.
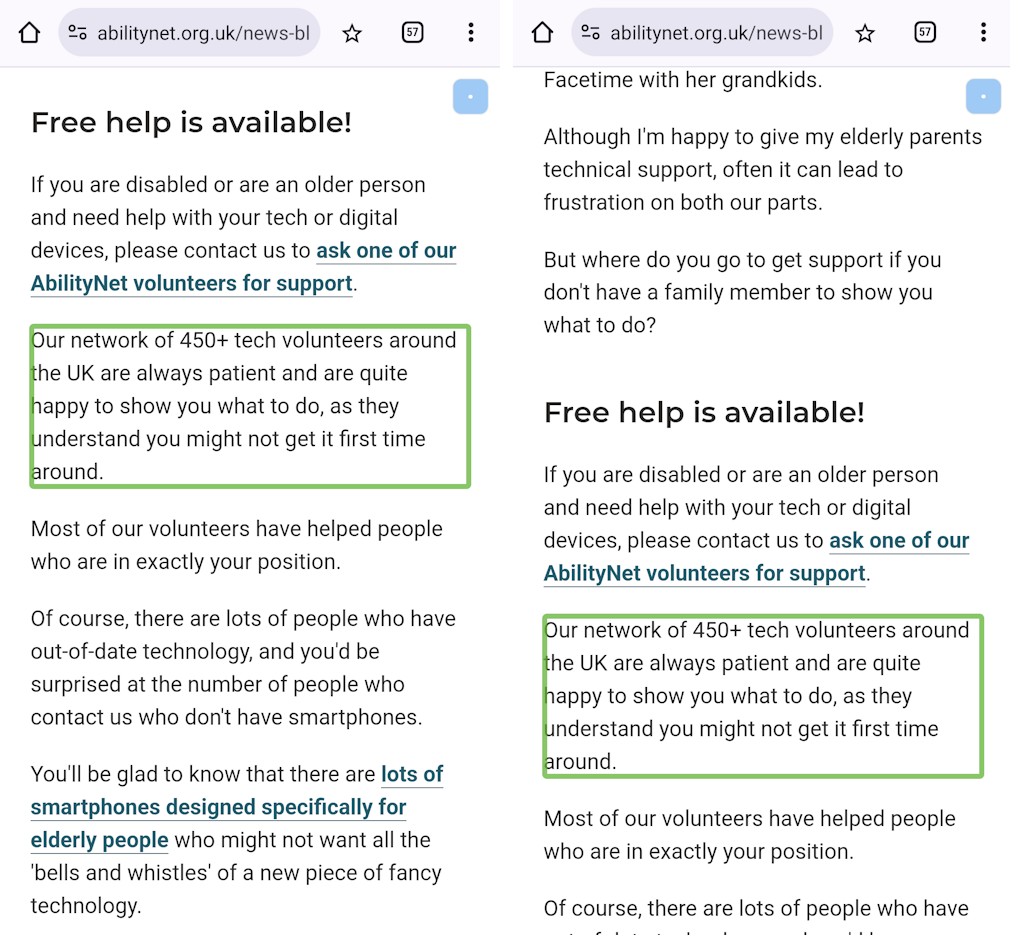
Note: We have written these instructions for devices running the standard version of the Android operating system. You may find some minor presentation differences if the manufacturer has customised the theme.