Note: You will need a keyboard with a numeric keypad in order to use Mouse Keys.
Short guide:
- Open the Ease of Access settings by pressing the Windows key + U on the keyboard.
- Scroll down and select Mouse in the left-hand column.
- On the right of the screen, click or tap the toggle switch under Control your mouse with a keypad to turn it on.
- Adjust the Pointer speed and Pointer acceleration sliders until you are comfortable with how the mouse pointer moves across the screen.
Before and after
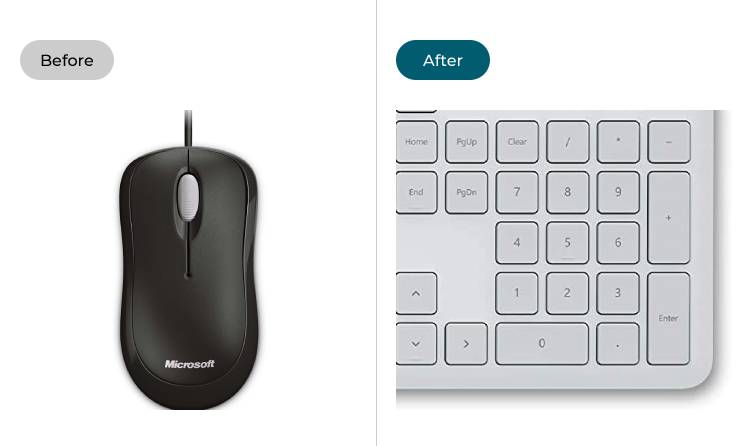
This section explains the steps you need to follow to use your keyboard to control the mouse in Windows 10. This is a step-by-step guide with pictures of the screens to help you.
Open the Ease of Access settings
1. Open the Ease of Access settings by pressing the Windows logo key ![]() + U on the keyboard. Scroll down and select Mouse in the left-hand column.
+ U on the keyboard. Scroll down and select Mouse in the left-hand column.
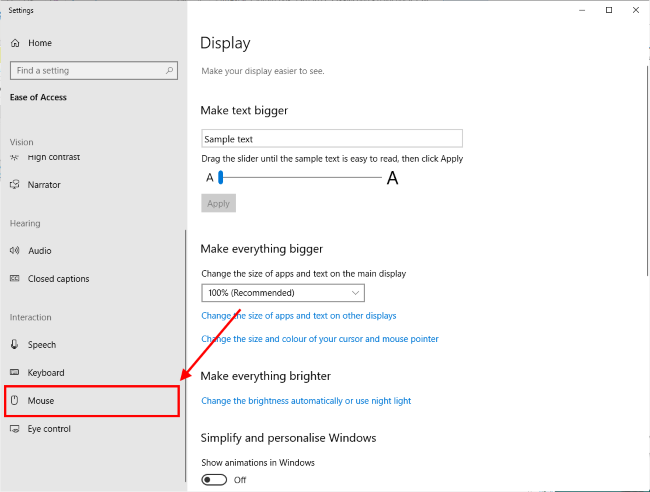
Enable Mouse Keys
2. On the right of the screen, click or tap the toggle switch under Turn on Mouse Keys to enable the feature.
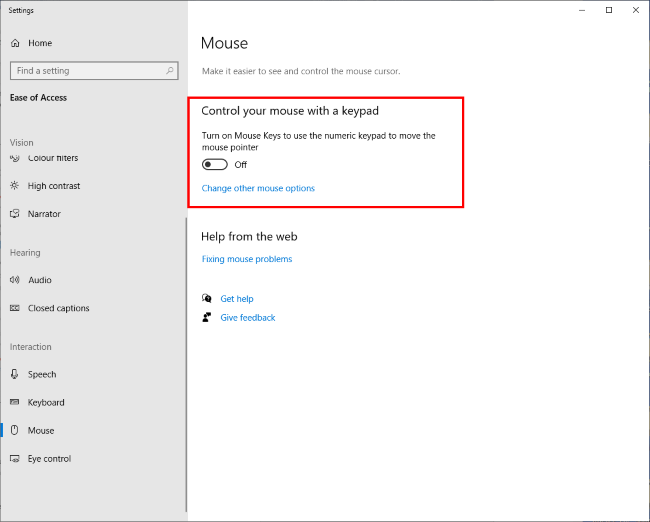
Adjust the Mouse Keys settings
3. New settings will appear to adjust how Mouse Keys works. Use the sliders to adjust the Pointer speed and Pointer acceleration settings, then move the pointer around with the mouse keys to see if you need to turn them up or down. Keep moving the two sliders to the left or right until you are comfortable with the speed of the pointer as it moves across the screen.
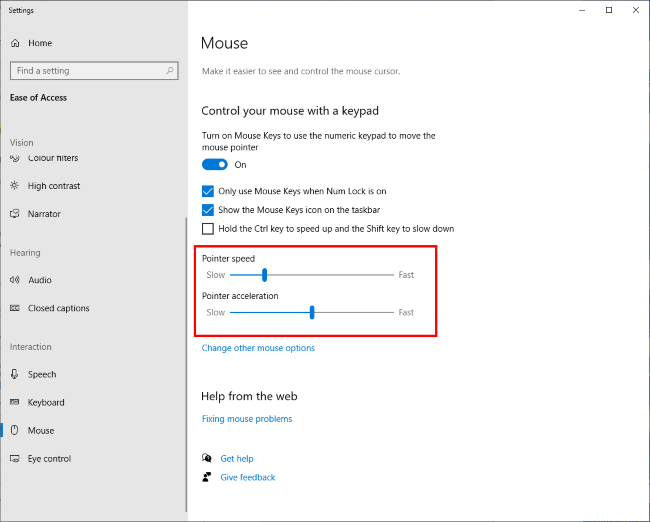
Using Mouse Keys
4. When Mouse Keys is enabled, you can use the 1-9 keys in the numeric keypad to move the pointer around the screen. You can speed up how quickly it moves by holding down the Ctrl key or slow it down again by holding down the Shift key.
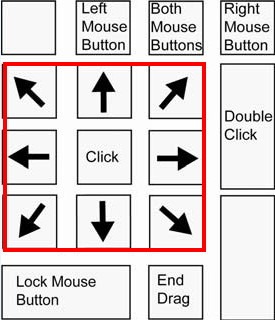
Clicking with mouse keys
5. Press the divide ÷ or / key then the 5 key to left-click or the minus or - key then the 5 key to right-click. Press the plus or + key then 5 to double-click.
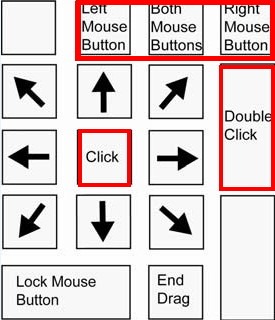
Drag and drop with Mouse keys
6. To drag and drop an item using mouse keys, press the zero 0 key to click and drag it, then move the pointer to the location where you would like to drop the item. Press the decimal point key . to drop it.
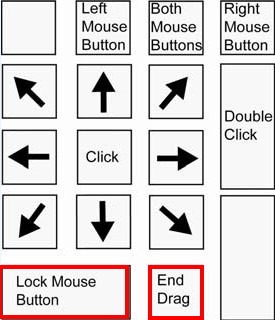
You can download a printable version of this diagram in PDF format here.
Note: If this does not work it could be because your computer settings are managed by someone else (an IT department or administrator for example). If this is the case you will need to contact them to access these settings or for further help.