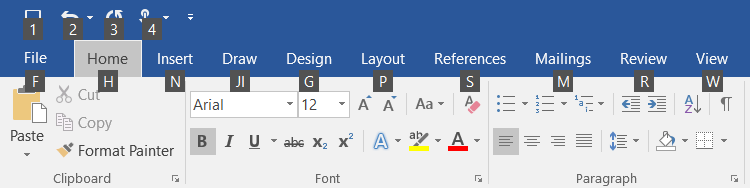Top ten shortcuts
- ‘F1’ – Displays the help file for the current program.
- ‘Alt’ + ‘letter’ – activates the menu represented by the letter, where the letter is underlined in the menu title.
For example, ‘File’ would be ‘Alt’ + ‘F’. See fig 1.
- ‘Ctrl’ + ‘Z’ – Undo the last action.
- ‘Alt’ + ‘Tab’ – Quickly switch between current running programs.
- ‘Windows Key’+ ‘D’ – Shows your desktop.
- ‘Windows Key’ + ‘E’ – Starts Windows Explorer.
- ‘Windows Key’ + ‘U’ – Displays the Windows utility manager dialog box for controlling accessibility options.
- ‘Ctrl’ + ‘A’ – Select all items.
- ‘Ctrl’ + ‘C’ – Copies selected text\graphics to the clipboard.
- ‘Ctrl’ + ‘V’ – Pastes text\graphics from the clipboard.
- ‘Ctrl’ + ‘X’ – Cuts selected text\graphics to the clipboard.
Windows 10 – Useful keyboard shortcuts:
‘Windows’ logo key + ‘start typing’ – Search your PC
‘Windows’ logo key + ‘D’ – Go straight to desktop
‘Windows’ logo key + ‘L’ – Locks the PC and goes to the Lock Screen
‘Windows’ logo key + ‘U’ – Open the Ease of Access Centre
Need some more help?
Call our helpline 0300 180 0028 or email enquiries@abilitynet.org.uk
Need free IT Support at Home?
If you are older or disabled and need IT support at home, you can book a free home visit.