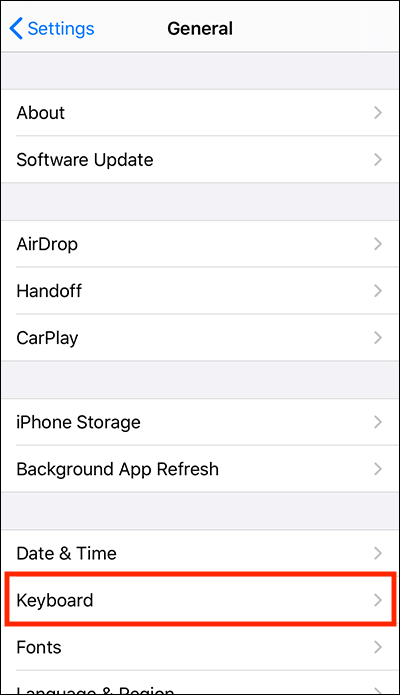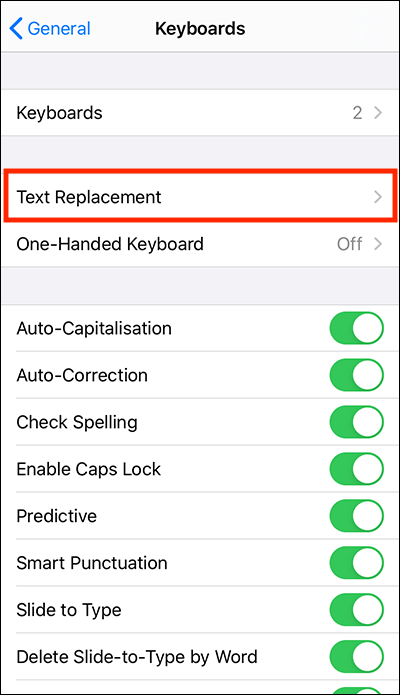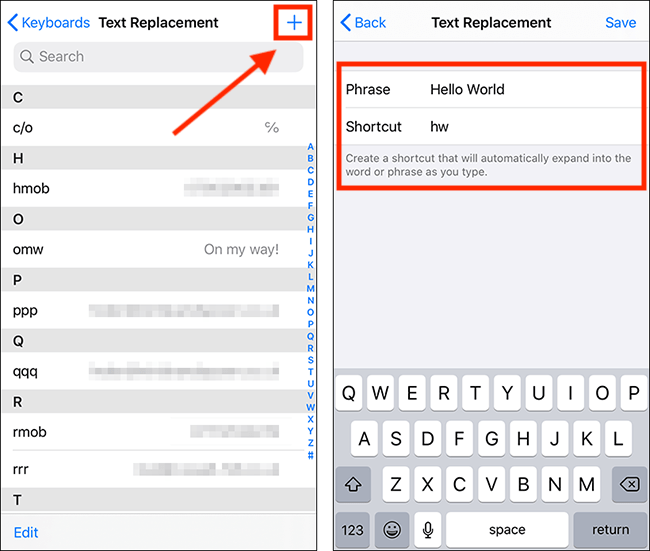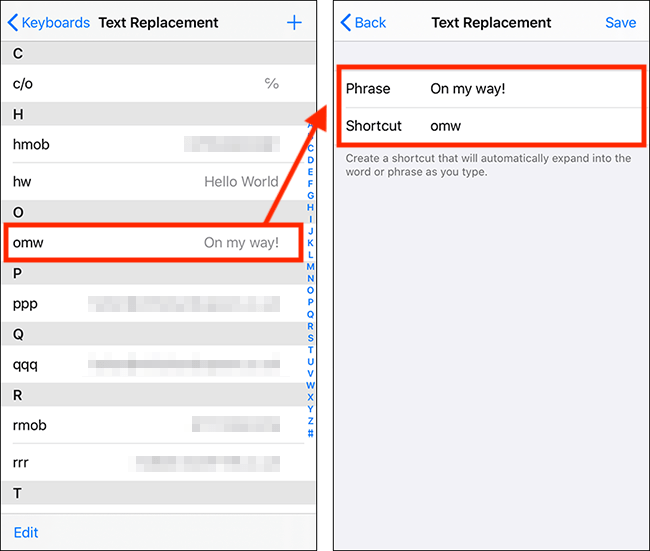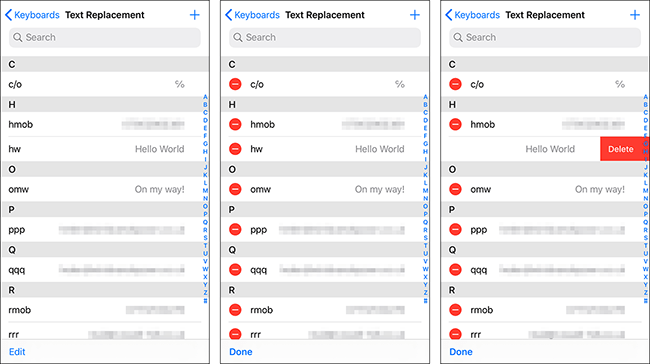Call our helpline
0300 180 0028In this article
How to access the Text Replacement settings
How to create new text replacement items
How to edit a text replacement item
How to delete text replacement items
Using text replacement shortcuts
How to access the Text Replacement settings
- Open the Settings app
 .
. - In the Settings app, select General from the list.
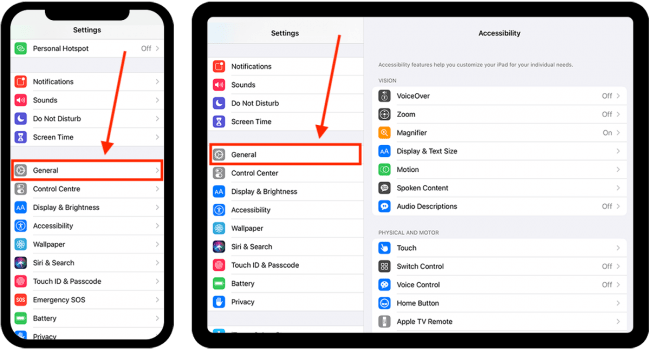
- On the General screen, select Keyboard.
- On the Keyboard screen, select Text Replacement.
How to create new text replacement items
- Select the + (plus) button in the top-right.
- Type the phrase you would like inserted when you type the shortcut. In our example we used the phrase “Hello World”.
- Type the shortcut you would like to trigger this phrase. In our example the shortcut is “hw”.
- Select Save in the top-right corner.
- Note: The Text Replacements you set up will sync across all devices that use the same iCloud ID.
How to edit a text replacement item
- Tap the item you want to edit.
- Tap on the phrase or shortcut to insert the cursor and start editing.
- When you have finished, select Save in the top-right corner.
How to delete text replacement items
- Select Edit in the bottom-left corner.
- Select the - (minus) icon next to the item you wish to delete.
- Select the Delete button.
- Select Done in the bottom-left corner when you have finished deleting items.
- Alternatively, if you only want to delete one item, you can swipe left on it to reveal the Delete button. Tip: Keep swiping left to delete straight away.
When you are happy with your settings, you can return to the home screen page of apps by:
- On devices with Face ID: Swipe up from the bottom of the screen.
- On all other devices: Press the home button once.
Using Text Replacement shortcuts
- You can use these shortcuts anywhere you can insert text, such as text messages, emails, documents and input boxes on websites.
- Type your shortcut followed by the spacebar. The phrase associated with the shortcut will be inserted (see the animation below).
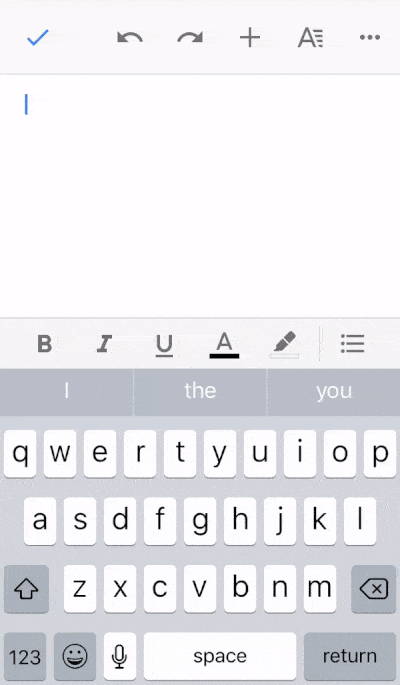
Need some more help?
Call our helpline 0300 180 0028 or email enquiries@abilitynet.org.uk
Need free IT Support at Home?
If you are older or disabled and need IT support at home, you can book a free home visit.