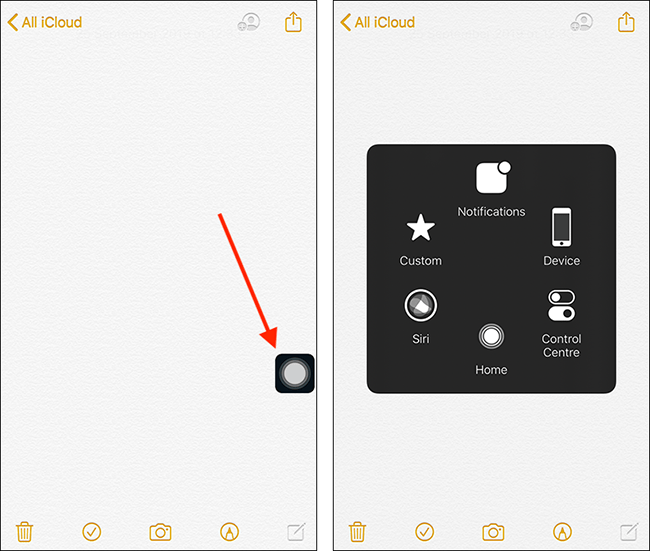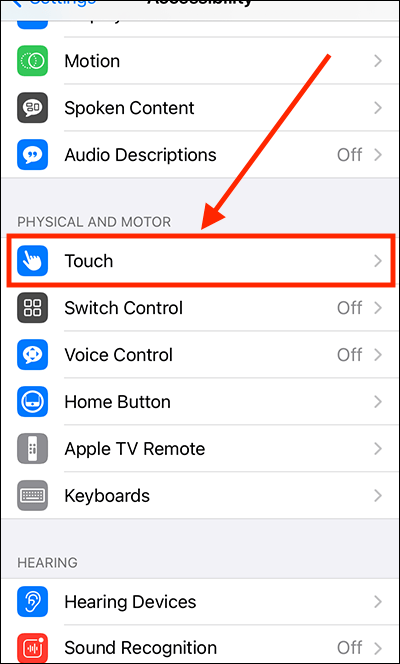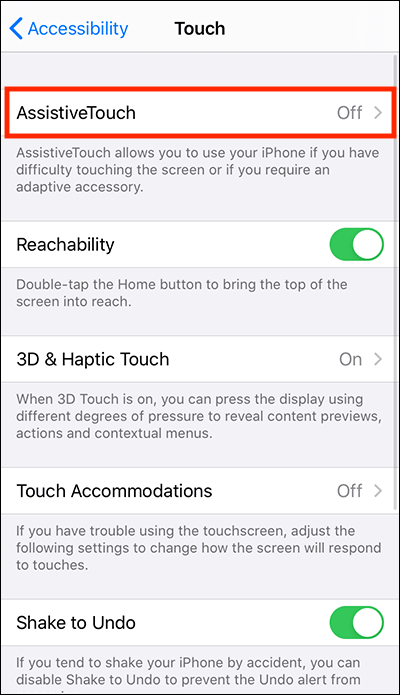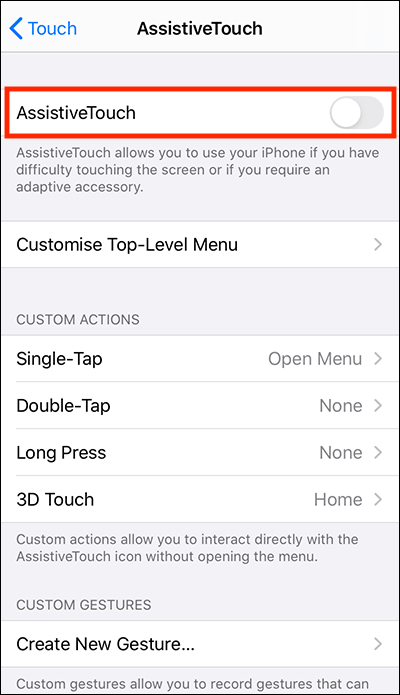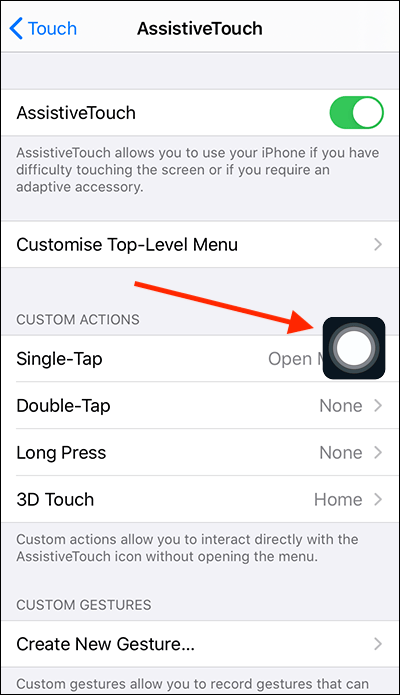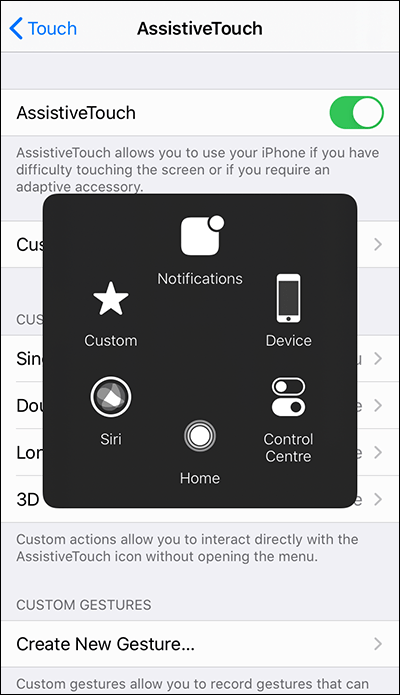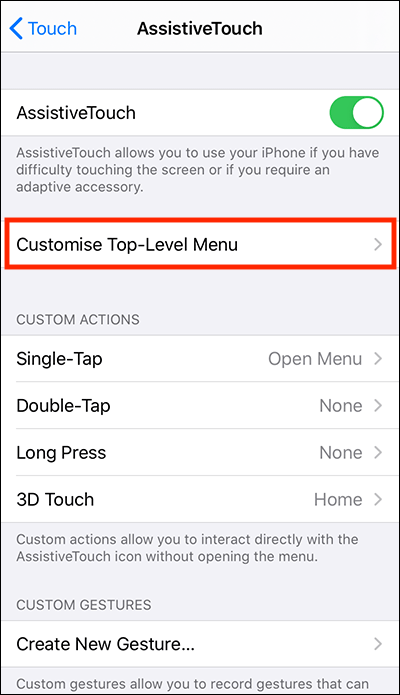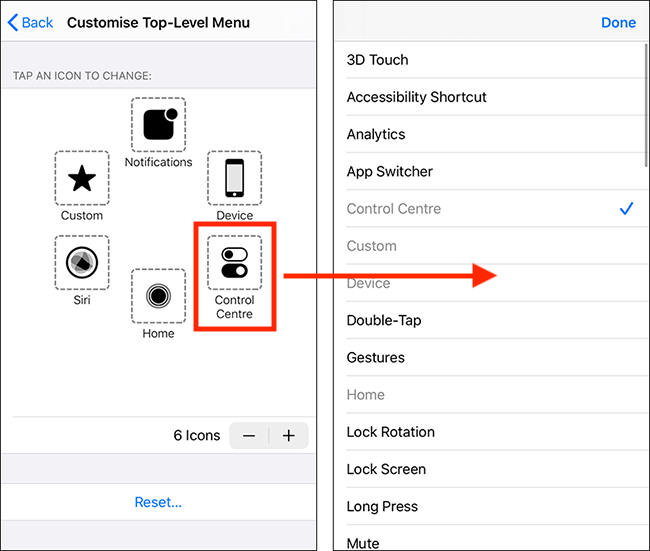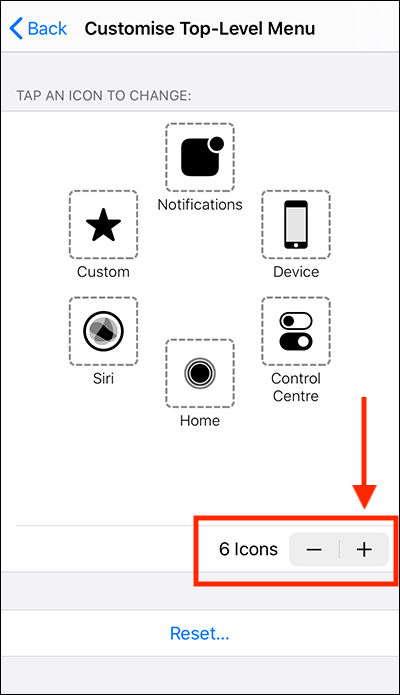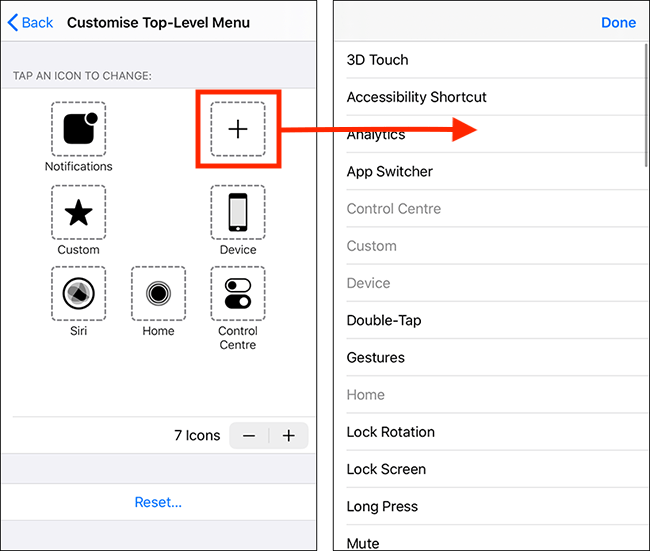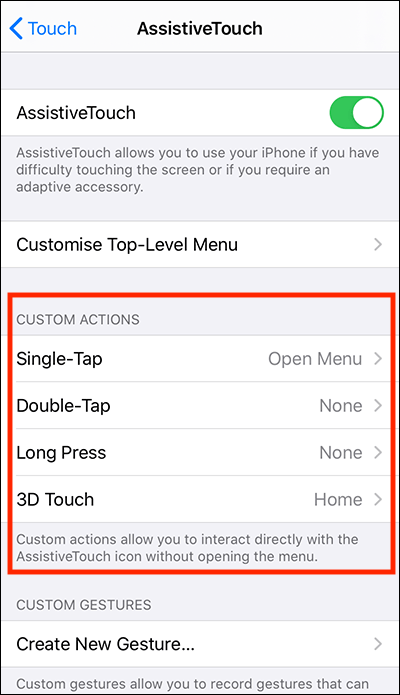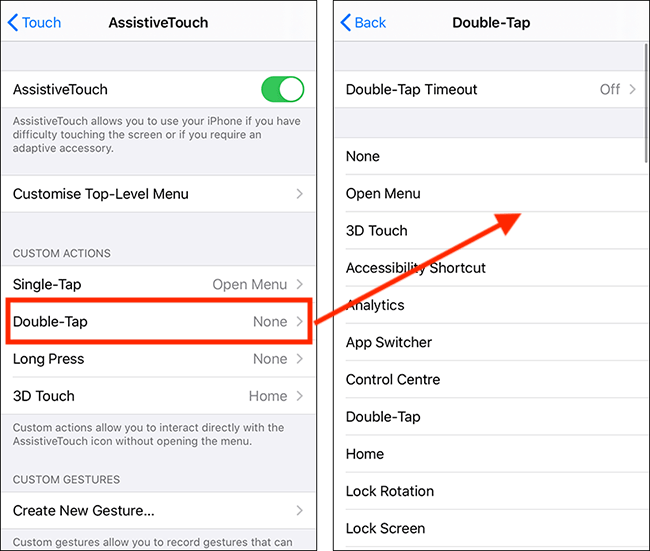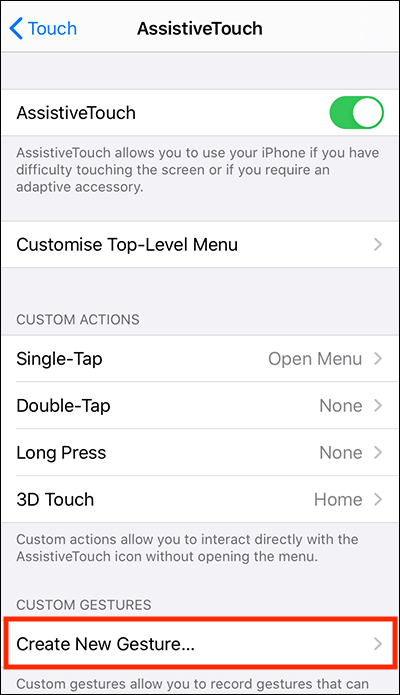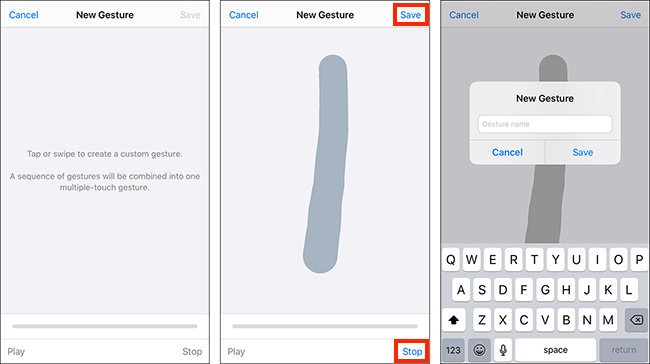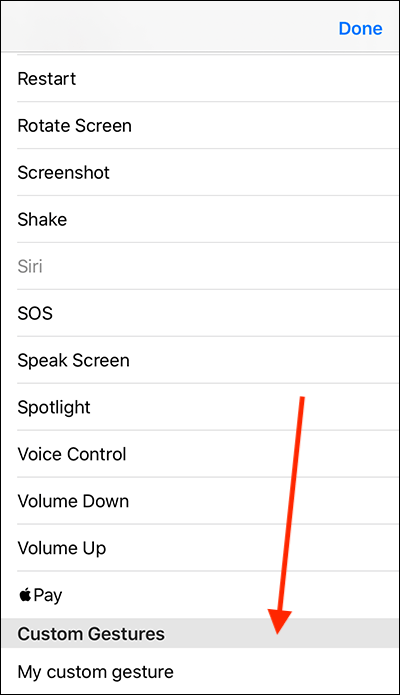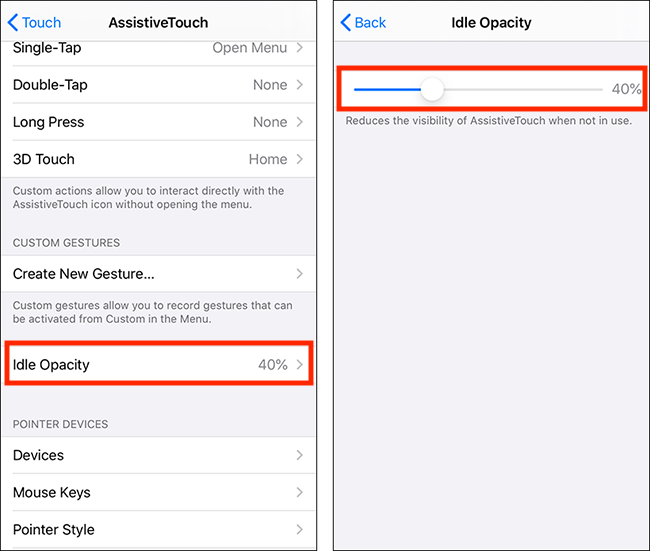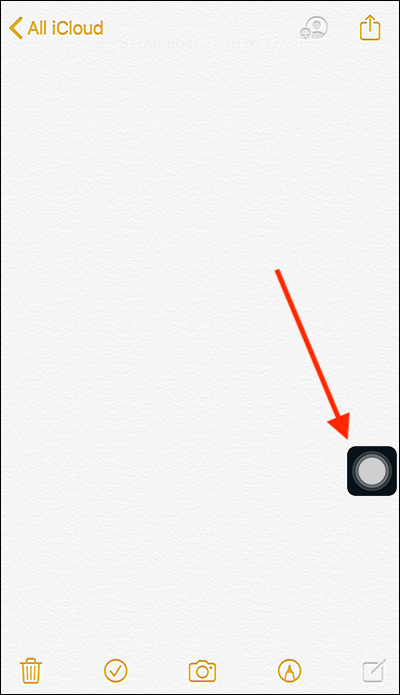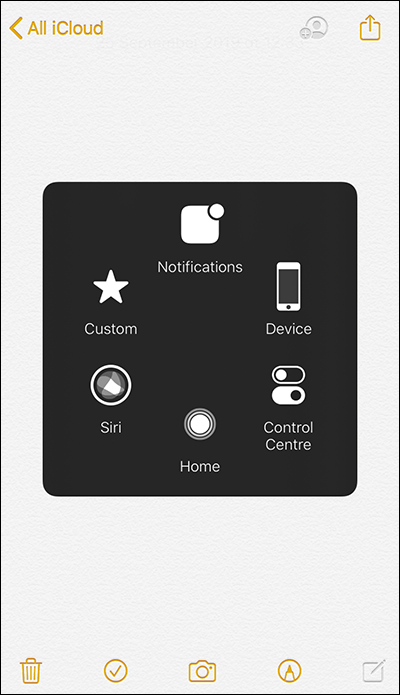Call our helpline
0300 180 0028In the article
How to enable AssistiveTouch
AssistiveTouch settings
Using AssistiveTouch
How to enable AssistiveTouch
- Open the Settings app
 . Note: The Settings app icon may appear in a different place on your home screen than shown in our example, below.
. Note: The Settings app icon may appear in a different place on your home screen than shown in our example, below.

- In the Settings app, scroll down and select Accessibility from the list.
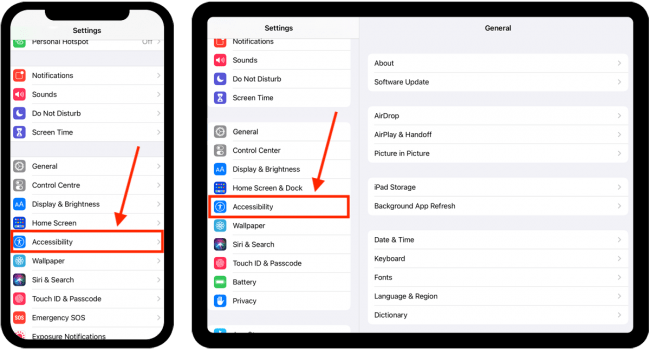
- On the Accessibility screen, scroll down and select Touch.
- On the Touch screen, select AssistiveTouch.
- On the next screen, select AssistiveTouch to set the toggle switch to On.
- The AssistiveTouch button
 will appear on the screen.
will appear on the screen.
- You can drag the AssitiveTouch button to reposition it to any edge on the screen.
- Tap the button to see the default menu configuration.
- Tap anywhere on the screen to hide the menu.
AssistiveTouch settings
The default top-level menu has six items:
- Notifications – open the notifications screen.
- Device – open a sub-menu of controls for your device such as volume, rotate screen, and mute.
- Control Centre – open the control centre.
- Home – return to the Home screen.
- Custom – opens a gestures menu. The menu includes Pinch, 3D Touch, and Double-Tap and five spots for creating your own custom gestures.
- Siri - open the Siri voice assistant.
How to customise the Top-Level Menu
The Top-Level Menu can have a maximum of eight items and a minimum of one.
- Select Customise Top-Level Menu.
- Select any of the icons and choose a new action from the list. Select Done to return to AssitiveTouch settings.
- To add a new menu item, select the + (plus) button shown below the menu icons.
- This adds a placeholder icon
 to the menu.
to the menu. - Select the placeholder icon and choose a new action from the list. Select Done to return to AssitiveTouch settings.
- To remove an item from the menu, select the - (minus) button. Note: You can’t pick which item to remove so you may need to re-assign actions to the remaining icons.
- Select Reset to return the Top-Level Menu to the default configurations.
Custom Actions
Custom Actions allow you to quickly trigger an action without having to open the menu. You trigger custom actions by perfoming a gesture, E.g. a double-tap, on the AssistiveTouch icon.
The gestures you can assign custom actions to are:
- Single-Tap – by default this will the AssistiveTouch menu.
- Double-Tap
- Long Press
- 3D Touch (only available on some phones) – by default this will take a screenshot.
- Select one of the gestures.
- On the next screen, choose an action from the list.
- Select Done to return to AssitiveTouch settings.
Custom Gestures
You can create your own tap or swipe gestures to use with AssistiveTouch.
- Select Create New Gesture.
- On the next screen, tap or swipe on the screen to create your new gesture. If you perform more than one tap or swipe, they will be combined into one multi-touch gesture.
- When you have finished creating your gesture, select Stop in the bottom right.
- If you want to re-record the gesture, select Record in the bottom right corner.
- When you are happy with your gesture, select Save and give your gesture a name.
- Your new gesture will now appear in Custom within the Top-Level Menu. You can also assign your custom gesture to any Top-Level Menu items.
Idle Opacity
The AssistiveTouch button fades out a few seconds after closing the menu. This stops it being distracting as you use your device. By default, the button fades to 40% opacity. If you would like to change this:
- Select Idle Opacity
- On the next screen, adjust the slider until you are happy with how the button looks.
Using AssistiveTouch
- On any screen, select the AssitiveTouch button.
- On the AssistiveTouch menu, select one of the icons to perform the action associated with it.
- Some actions happen immediately, such as selecting the Home icon to go to the Home screen. Selecting other icons, such as Device, will open a sub-menu of actions.
Need some more help?
Call our helpline 0300 180 0028 or email enquiries@abilitynet.org.uk
Need free IT Support at Home?
If you are older or disabled and need IT support at home, you can book a free home visit.