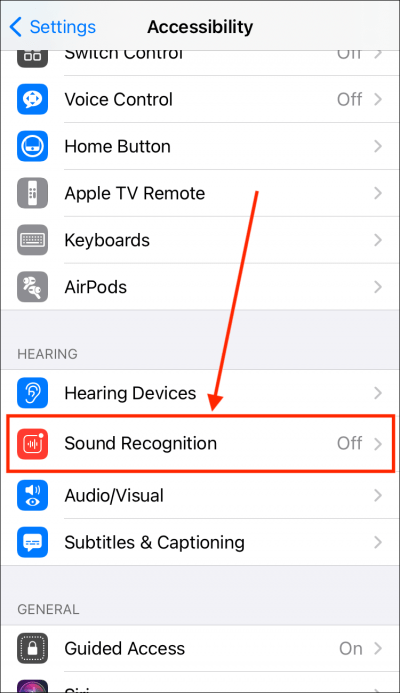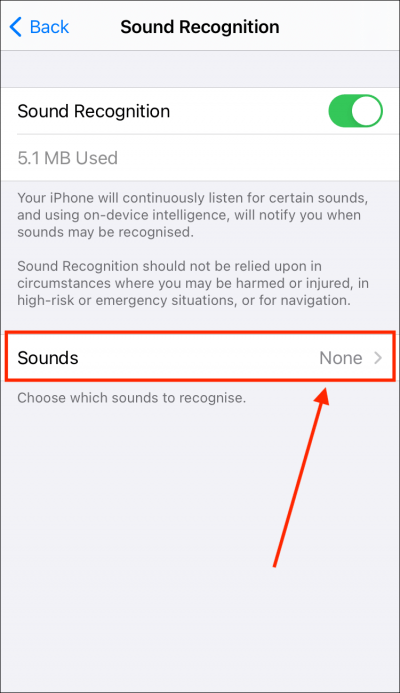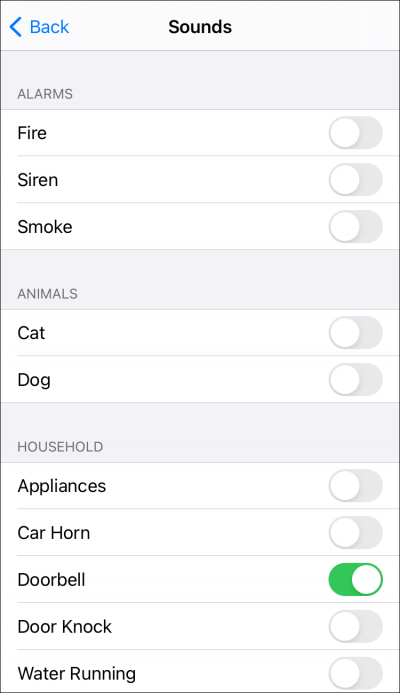Call our helpline
0300 180 0028It’s important to stress that Sound Recognition should not be relied upon in high-risk or emergency situations where you may be harmed or injured. In our tests, although we found Sound Recognition worked well, it didn’t always detect the sounds we had set it to listen for. It occasionally misidentified sounds as well.
If possible, we recommend having a hearing abled person with you to test what alarms/alerts do, and do not, get recognised by the device in your home.
Note: If you use Siri, the built-in voice assistant, the “Hey Siri” command will not be available while Sound Recognition is being used.
In this article
How to enable Sound Recognition
Using Sound Recognition
How to enable Sound Recognition
- Open the Settings app
 . Note: The Settings app icon may appear in a different place on your home screen than shown in our example, below.
. Note: The Settings app icon may appear in a different place on your home screen than shown in our example, below.

- In the Settings app, scroll down and select Accessibility from the list.
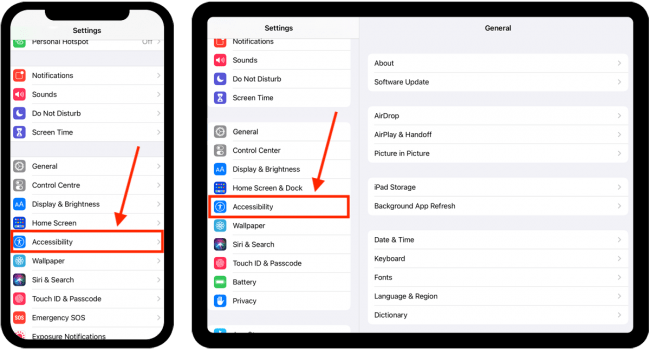
- On the Accessibility screen, under Hearing, select Sound Recognition.
- On the next screen, set the toggle switch for Sound Recognition to On.
- Select Sounds.
- On the Sounds screen, set the toggle switch to On for all the items you would like to receive a notification for.
Note: If you use “Hey Siri” to launch the Siri voice assistant, an alert will inform you that it will not be available while using Sound Recognition. Select Turn On Sound Recognition to continue. - When you are happy with your settings, you can return to the home screen page of apps by:
- On devices with Face ID: Swipe up from the bottom of the screen.
- On all other devices: Press the home button once.
Using Sound Recognition
When your device recognises one of the sounds you have set it to listen for you will receive an on-screen notification. If your device is asleep, it will wake up to show a notification on the lock screen. On iPhones, you will also receive an audio alert, and your device will vibrate, albeit very briefly.
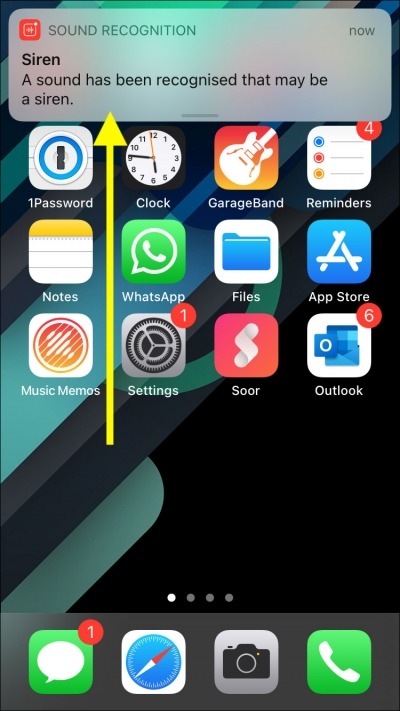
If you long press on the notification, you can choose to snooze alerts for that sound for 5 minutes, 30 minutes, or 2 hours. Note: You can’t do this from the lock screen.
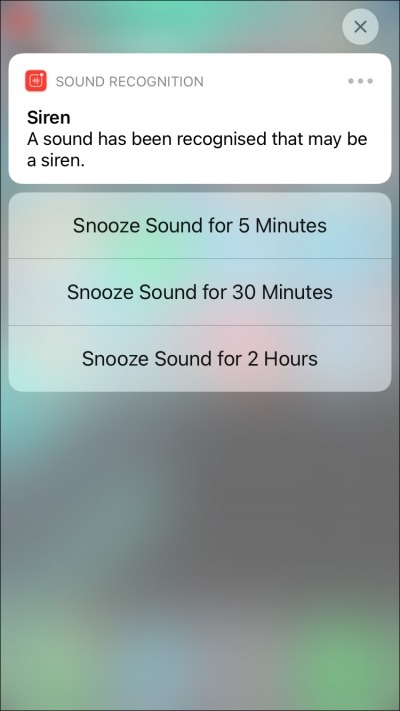
More Information
Sound Recognition can also be accessed from the Control Centre. For more information about using the Control Centre, see our article: How to use the Control Centre in iOS 14 for iPhone, iPad, and iPod Touch