To use keyboard shortcuts to change the webpage view:
Press ‘Ctrl’ + ‘+’ (plus) to zoom in
Press ‘Ctrl’ + ‘-‘ (minus) to zoom out
Press ‘Ctrl’ + ‘0‘ (zero) to reset to no zoom (100%)
To set your preferred text size using the view menu.
1. Open the ‘ View ‘ menu, or press ‘Alt’ + ‘V’ to open view menu
2. Select the ‘ Text Size ‘ option with the mouse or by pressing ‘ X ‘, Fig 1.
3. Choose your preferred text size with the mouse or by using the up and down arrow keys and pressing ‘Enter ‘ or by clicking on it.
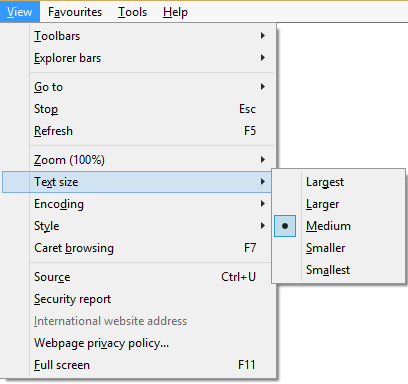
Fig 1
The text on the page you are on should now have changed to reflect your choice.
Some websites have fixed the size of their text (‘hard-coded’) and as a result these websites will not show the change you have just made. If you would like to use your larger text on these sites follow the following steps:
1. Click on the ‘Tools ‘ menu with the mouse or press ‘Alt ‘+’T‘.
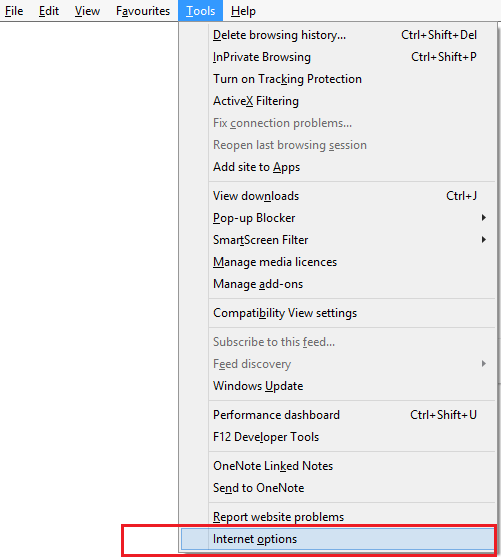
Fig 2
2. Click on ‘Internet Options‘ option with the mouse or press ‘O‘. You should now see the ‘Internet Options‘ box as shown in Fig 2, above.
3. Click on the ‘ Accessibility ‘ button which is highlighted with a red circle in Fig 3 with the mouse or press ‘ Alt ‘+ ‘ E ‘.
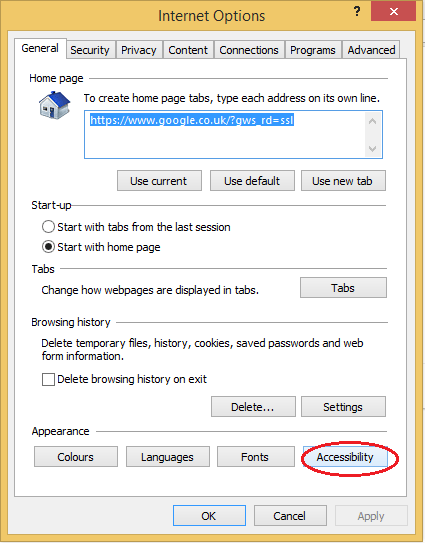
Fig 3
4. Click the ‘Ignore font sizes specified on web page’ checkbox to add a tick or press ‘Alt‘ + ‘Z’ as shown in Fig 4.
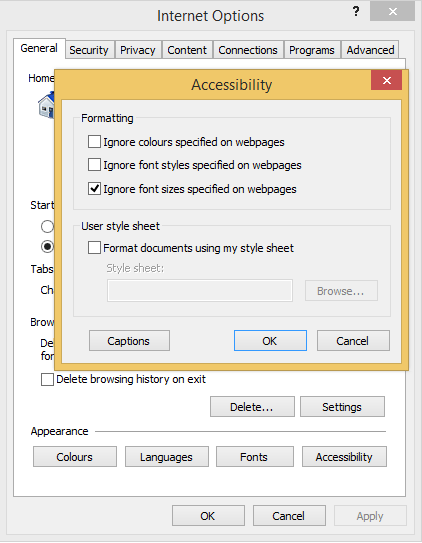
Fig 4
5. Click the ‘OK‘ button and then ‘OK’ again in the ‘Internet Properties’ box, to exit to Internet Explorer.
Note: If this does not work it could be because your computer settings are managed by someone else (an IT department or administrator for example). If this is the case you will need to contact them to access these settings or for further help.