- Inverting the colour scheme
- Changing the desktop background colours
- Open the ‘Apple Menu’ by clicking on the Apple icon
 in the top left corner of the Menu Bar, or press ‘Fn’ + ‘Ctrl’ + ‘ F2 ‘ to highlight the Apple icon then press ‘Enter’.
in the top left corner of the Menu Bar, or press ‘Fn’ + ‘Ctrl’ + ‘ F2 ‘ to highlight the Apple icon then press ‘Enter’. - Click to select ‘ System Preferences… ‘ from the Apple menu as shown in Fig 1 or press the down arrow key to highlight it and then press ‘Enter’.
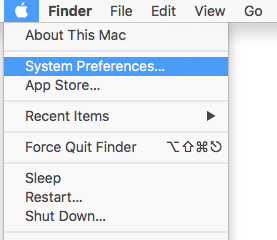
Fig 1 - In the system preferences window, click on the ‘Accessibility’ icon or press ‘Tab’ repeatedly (you might need to press ‘Ctrl’ + ‘F7’ first) to cycle through the icons until the ‘Accessibility’ icon is highlighted with a blue border as shown in Fig 2 and then press the ‘Spacebar’.
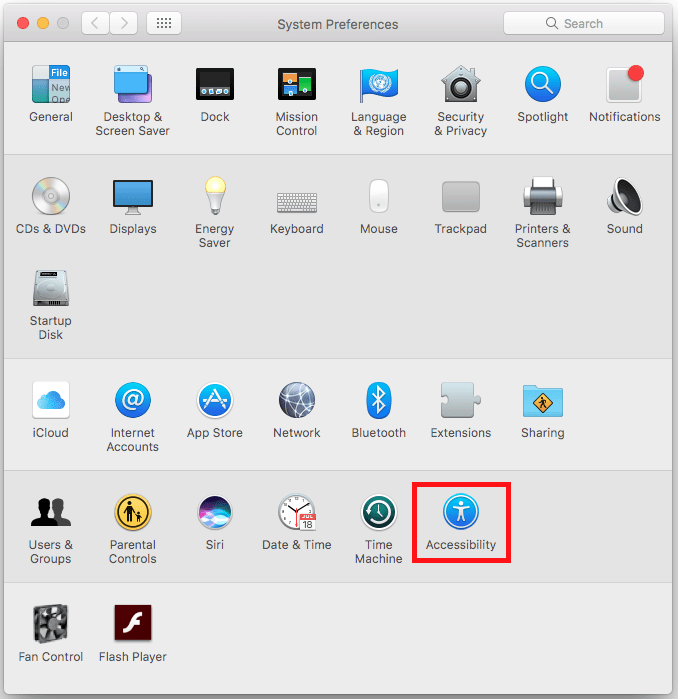
Fig 2 - On the next screen, click on the ‘Display’ under the ‘Vision’ options in the left-hand column, or press ‘Tab’ to highlight one of the options and use the arrow keys to select the ‘Display’ item, see Fig 3.
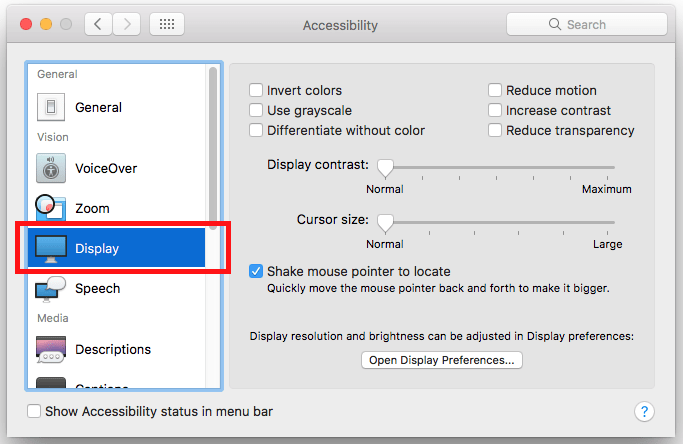
Fig 3
- To invert the screen colours: In the right column, click the checkbox next to ‘Invert colors’ or press ‘Tab’ until the ‘Invert Colours’ checkbox is highlighted then press ‘Spacebar’ to select, see Fig 4 below. The colour scheme will change straight away.
- To view the screen in greyscale instead of full-colour: In the right column, click the checkbox next to ‘Use grayscale’ or press ‘Tab’ until the ‘Invert Colours’ checkbox is highlighted then press ‘Spacebar’ to select, see Fig 4 below. The colour scheme will change straight away.
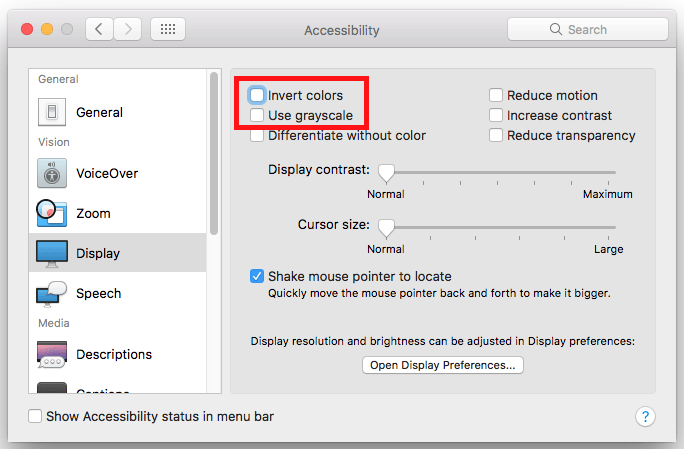
Fig 4
- You can also change the contrast level: In teh right column, adjust the ‘Display contrast’ slider or press ‘Tab’ until the ‘Display contrast’ slider is highlighted and use the arrow keys to set a different contrast level, see Fig 5.
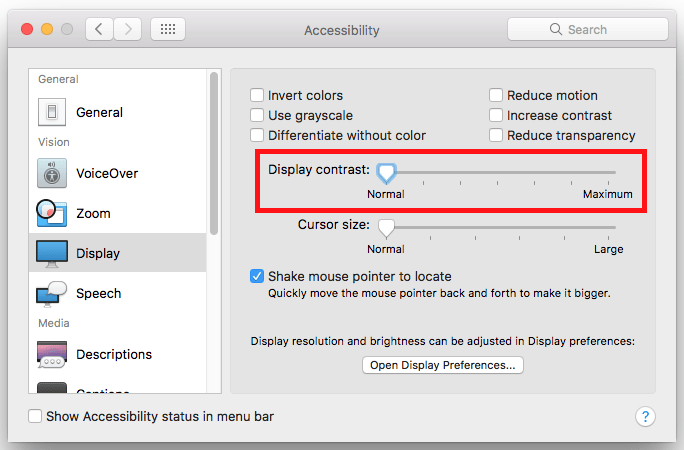
Fig 5
- When you are happy with your settings click the ‘Close’ (red) button at the top of the ‘Accessibility’ window or press ‘Cmd’ + ‘W’ to close the window.
Changing the desktop background colour This section explains how to change the colour of the desktop background on your Mac.
- Open the ‘Apple Menu’ by clicking on the Apple icon () in the top left corner of the Menu Bar, or press ‘Ctrl’ + ‘F2’ to highlight the Apple icon then press ‘Enter’.
- Click to select ‘ System Preferences… ‘ from the Apple menu as shown in Fig 1 or press the down arrow key to highlight it and then press ‘Enter’, see Fig 6.
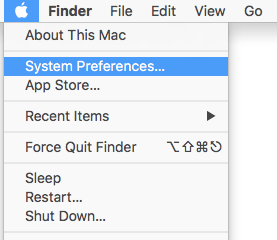
Fig 6 - In the system Preferences window, click on the ‘Desktop & Screen Saver’ icon or press ‘Tab’ repeatedly (you might need to press ‘Fn’ + ‘Ctrl’ + ‘F7’ first) to cycle through the icons until the ‘Desktop & Screen Saver’ icon is highlighted with a blue border as shown in Fig 7 and then press the ‘Spacebar’.
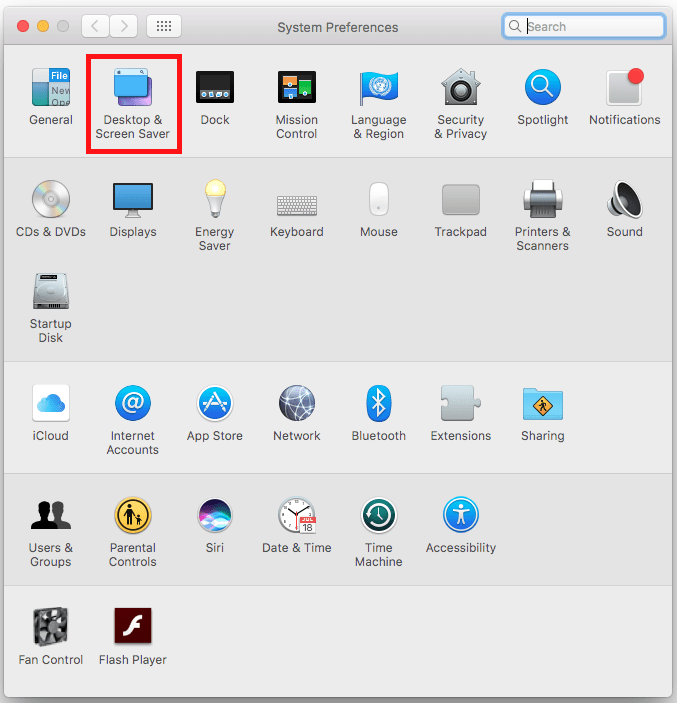
Fig 7 - On the next screen, choose the ‘Desktop’ tab at the top of the window or press ‘Tab’ until ‘Desktop’ is selected, see Fig 8.
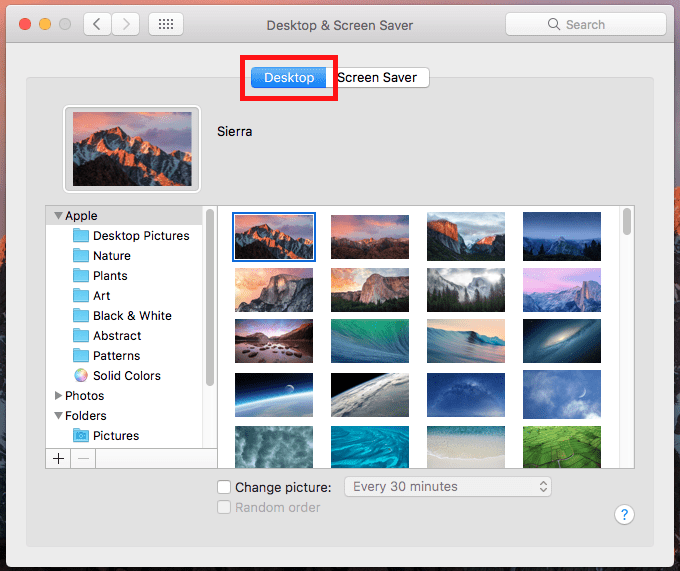
Fig 8 - In the left-hand column, click on ‘Solid Colors’ in the ‘Apple’ folder or press the ‘Tab’ key to select the left-hand column then use the up and down arrow keys to highlight ‘Solid Colors‘, see Fig 9.
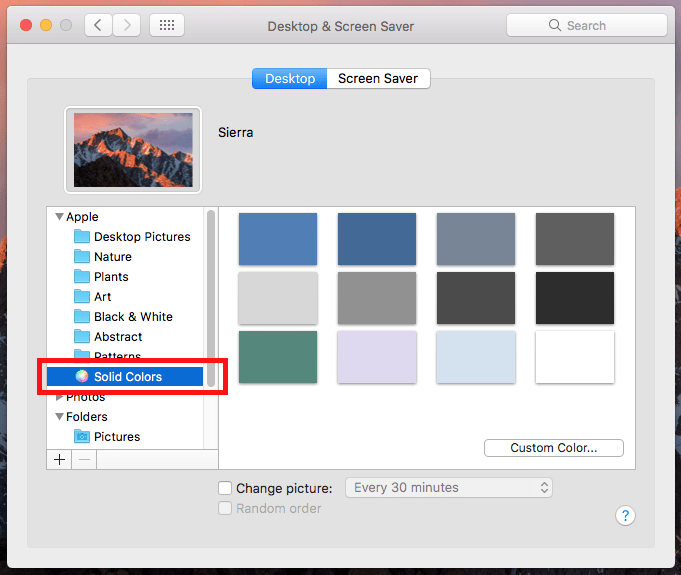
Fig 9 - In the right-hand column, click any colour swatch to select it or press ‘Tab’ so that ‘Solid Colors’ is highlighted in grey, press ‘Fn’ + ‘Ctrl’ + ‘F7’ to jump to the colour swatches. Use the arrow keys to select a colour swatch. Fig 10.You will see that as soon as you make a choice the background colour of the desktop changes straight away.
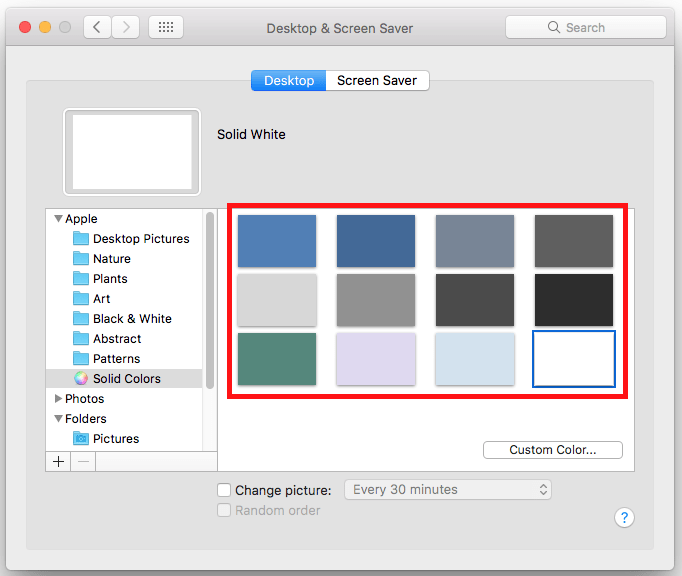
Fig 10 - When you are happy with your settings, click the ‘Close’ (red) button at the top of the ‘Accessibility’ window or press ‘Cmd’ + ‘W’ to close the window.
Note: If this does not work it could be because your computer settings are managed by someone else (an IT department or administrator for example). If this is the case you will need to contact them to access these settings or for further help.
Need some more help?
Call our helpline 0300 180 0028 or email enquiries@abilitynet.org.uk
Need free IT Support at Home?
If you are older or disabled and need IT support at home, you can book a free home visit.