Once dictation is enabled you can also control your Apple computer with a series of spoken commands such as “New document”, “Close Window”, “Switch to…” to name a few.
(see the article: macOS 10.12 Sierra – Using voice commands on this website for more information).
Terminology:
‘Alt’ refers to the ‘Option’ key ( ⌥ )
If you have enabled ‘Use F1, F2, etc. keys as standard function keys’ under ‘Keyboard’ settings in ‘System Preferences’ then omit the ‘Fn’ key from the keyboard shortcuts shown in this article. Note however that you still use the ‘Fn’ (Function) key to activate dictation as shown in this article.
To enable dictation:
- Open the ‘Apple Menu’ by clicking on the Apple icon (
 ) in the Menu Bar, or press ‘Fn’ + ‘Ctrl’ + ‘F2’ to highlight the Apple icon and press ‘Enter‘.
) in the Menu Bar, or press ‘Fn’ + ‘Ctrl’ + ‘F2’ to highlight the Apple icon and press ‘Enter‘. - Click to select ‘System Preferences…’ as shown in Fig 1 or press the down arrow key to highlight it and then press ‘Enter’.
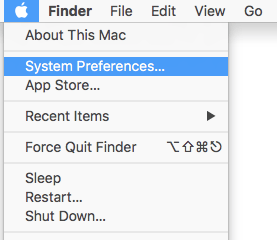
Fig 1 - Click on the ‘Keyboard’ icon or press ‘Tab’ repeatedly (you might need to press ‘Ctrl’ + ‘F7’ first) to cycle through the icons until the ‘Keyboard’ icon is highlighted with a blue border then press the ‘Spacebar’, see Fig 2.
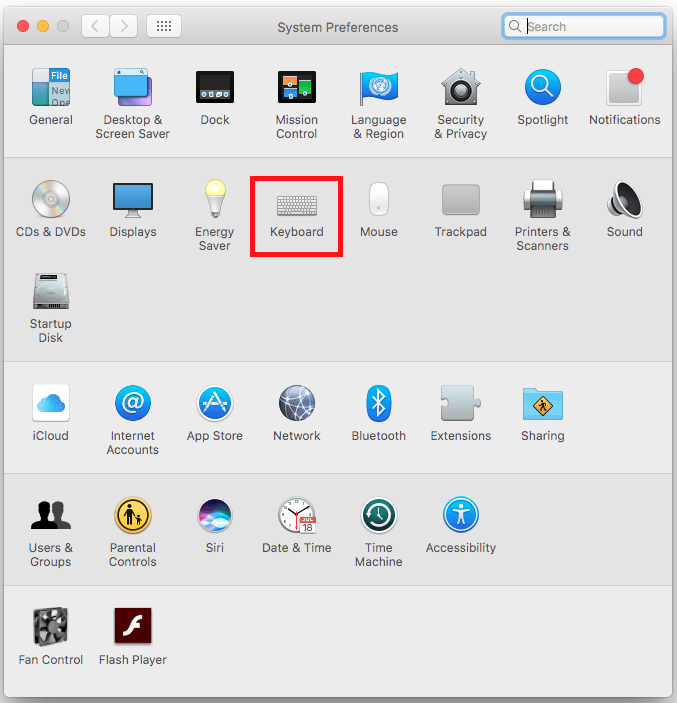
Fig 2 - Click on the ’Dictation’ tab or press ‘Tab’ until the ‘Keyboard’ tab is highlighted and press the ‘left arrow’ key to select the ‘Dictation’ tab, see Fig 3.
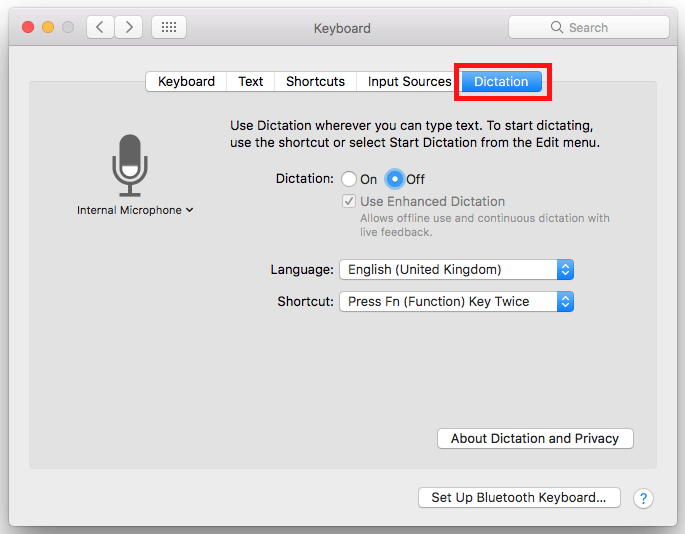
Fig 3 - Click the ‘On’ radio button next to ‘Dictation’ or press ‘Tab’ until the radio button is highlighted and press ‘Spacebar’, see Fig 4.
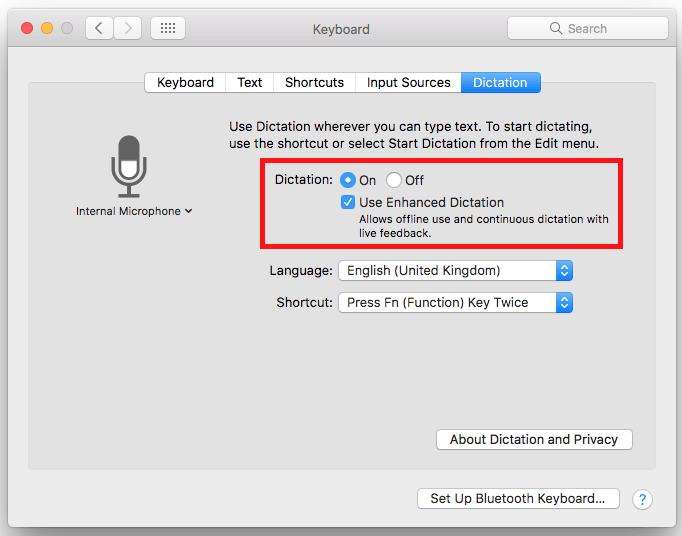
Fig 4
Using dictation to enter text with your voice (speech-to-text):
- In a document or any area where you can type text (such as an email or a search box), click to place the insertion point where you would like the dictated text to appear.
- Press the ‘Fn’ (Function) key twice. A microphone icon will appear on the screen to show that your computer is listening (see Fig 5, below). You can now start dictating. Text will appear in your document or text area as you speak.
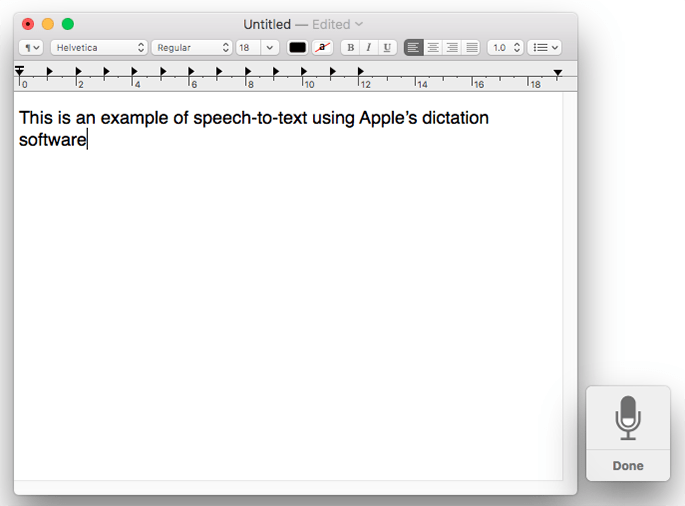
Fig 5 - You can enter punctuation by saying the name of the punctuation you wish to use e.g. “Full stop” to enter ‘.’ or “Question mark” to enter ‘?’.You can find a full list of punctuation commands on Apple’s dictation support page: https://support.apple.com/en-gb/HT202584
- To stop dictation, press the ‘Fn’ key again or click the ‘Done’ button underneath the microphone icon.
Note: If this does not work it could be because your computer settings are managed by someone else (an IT department or administrator for example). If this is the case you will need to contact them to access these settings or for further help.
More information:
For information about using spoken command to control your computer see the article macOS 10.12 Sierra – Using voice commands on this website.
Please also see Apple’s “Dictation – speech-to-text’ support page: https://support.apple.com/en-gb/HT202584