Short guide
- Click the Apple icon in the top-left corner of the screen. Select System Preferences.
- Click the Accessibility icon in the System Preferences window.
- Look under Vision in the left-hand column, and click Zoom.
- Configure the different Zoom options to set-up shortcut keys and adjust how the feature works.
- Select Full Screen Zoom or Picture-in-picture zoom.
- Click the Options button to customise that style of zoom.
Before and after
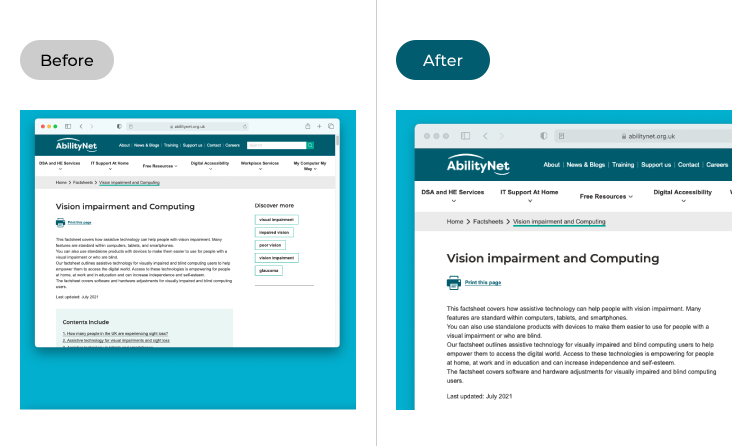
This section takes you step-by-step through using the Zoom feature to magnify the screen and how to customise its settings, with pictures of the screens to help.
Open the Accessibility settings
1. Click the Apple icon ![]() , in the top left corner of the screen, then select System Preferences. Click the Accessibility icon in the System Preferences window.
, in the top left corner of the screen, then select System Preferences. Click the Accessibility icon in the System Preferences window.
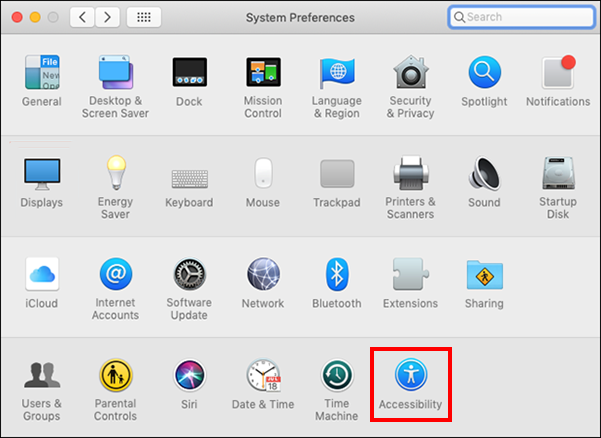
Find the Zoom settings
2. In the left-hand column, under Vision, select Zoom.
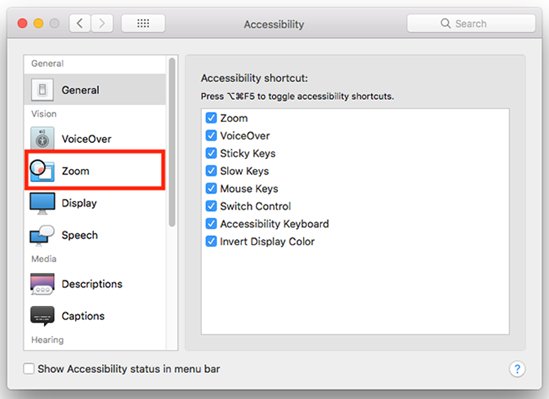
Using keyboard shortcuts to zoom
3. To use keyboard shortcuts to enable and control the Zoom feature, tick the checkbox next to Use keyboard shortcuts to zoom.
- To toggle zoom on and off press: Alt (⌥) + Command (⌘) + 8
- To zoom in press: Alt (⌥) + Command (⌘) + = (equals)
- To zoom out press: Alt (⌥) + Command (⌘) + - (hyphen)
- To toggle smooth images on and off (see below) press Alt (⌥) + Command (⌘) + \ (backslash)
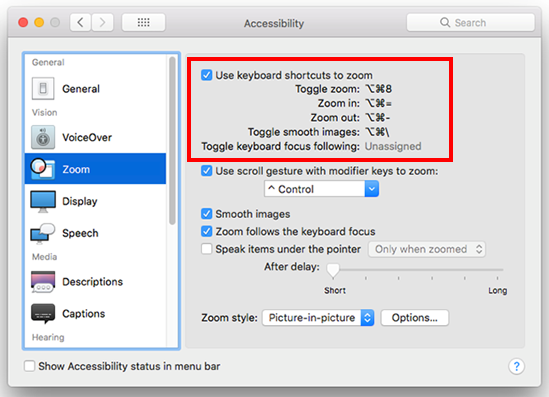
Using scroll gestures to zoom
4. Alternatively, you can use scroll gestures to zoom. You hold a modifier key, Ctrl by default, then use the mouse wheel or a two-finger scroll gesture on your trackpad to zoom in and out. Enable this by ticking the checkbox next to Use scroll gesture with modifier keys to zoom, then select a modifier key from the drop-down menu.
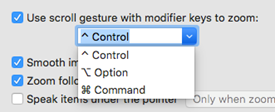
Smoothing images and shifting focus
5. The next two options, Smooth Images and Zoom follows the keyboard focus, smooth out pixelation as you zoom into an image and shift the focus of the zoom so that the area of the screen where you're typing is always visible and zoomed in. This is a particularly useful feature if you're editing a document, writing an email or putting information in a form online.
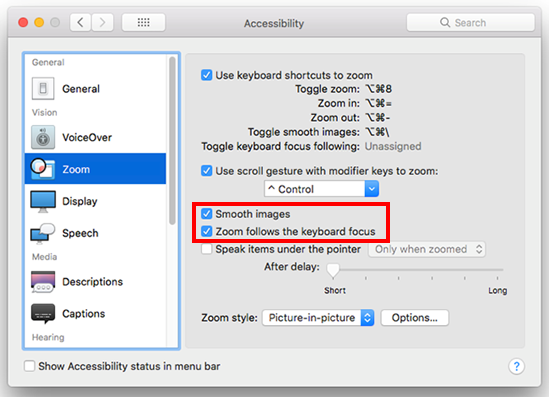
Text to speech with zoom
6. When Speak items under the pointer is enabled, the computer will read aloud any item that is currently under the pointer. You can enable it by ticking the checkbox and adjust how long the pointer needs to be over an item before the computer starts talking using the After delay slider. You can also set whether this feature is always active or Only when zoomed using the drop-down menu.
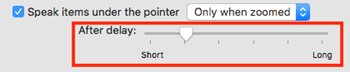
Set the zoom style
7. Use the Zoom style drop-down menu to switch between a full-screen magnified view and a picture-in-picture view where the area around the mouse pointer is magnified inside a window. Select either Full Screen Zoom or Picture-in-Picture Zoom.
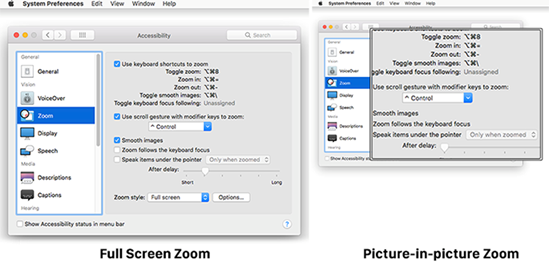
Customising the full-screen zoom
8. Click the Options button next to Zoom style to customise your chosen zoom style. In the full-screen zoom you can adjust the:
- Maximum Zoom: Adjust the slider to increase or decrease the maximum magnification level.
- Minimum Zoom: Adjust the slider to increase or decrease the minimum magnification level.
- Show preview rectangle when zoomed out: A black outline will appear on the screen indicating the area that will be magnified when Zoom is activated.
- Hold Control (⌃) + Alt (⌥) to temporarily toggle zoom: When zoomed in you can temporarily view the screen at normal size whilst holding this shortcut.
- Hold Control (⌃) + Command (⌘) to temporarily detach zoom from pointer: If you find it difficult to see the content underneath the pointer when you are zoomed in, use this shortcut to temporarily hide the pointer while you move the zoomed-in view.
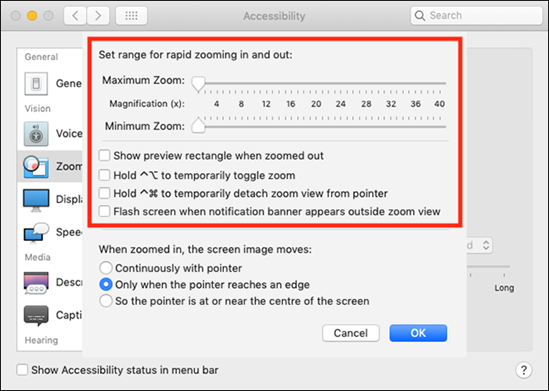
Change how and when the full-screen zoom moves
9. You can also choose how the zoomed screen image moves in relation to the pointer. Select Continuously with pointer to have it track the pointer constantly or Only when the pointer reaches an edge to have a stationary image that moves when the pointer nears the edge of the screen. Finally, So the pointer is at or near the centre of the screen moves the zoomed screen image to keep the pointer at the centre at all times. Click OK when you've finished making adjustments.
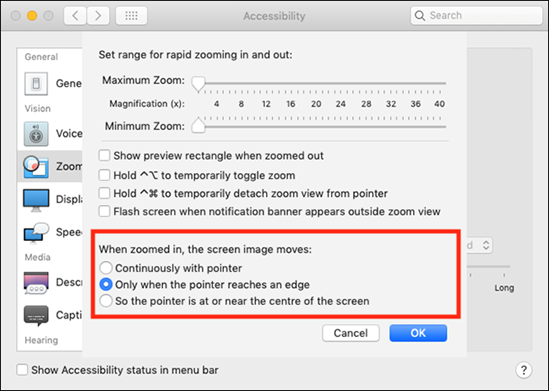
Customise the picture-in-picture zoom
10. The Picture-in-Picture Zoom also has its own set of options. Use the Zoom style drop-down menu and select Picture-in-Picture Zoom, then click the Options button. The first set of options set the position of the zoomed-in window.
- Stationary: The screen image moves within the stationary Zoom window.
- Follow mouse cursor: The Zoom window moves in relation to the pointer.
- Tiled along edge: One edge of the screen becomes the Zoom window. You can resize this window and choose which edge it should appear on by clicking on the Adjust Size and Location button (see below).
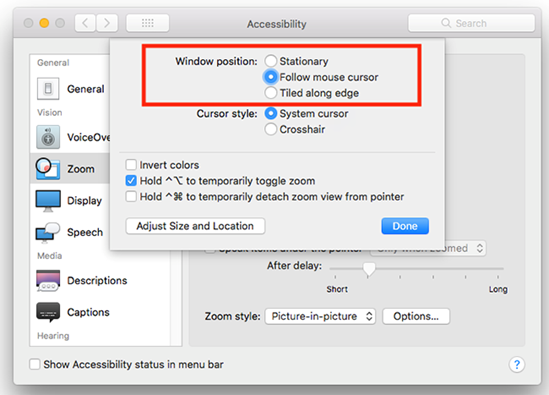
Change the cursor style
11. You can adjust how the cursor appears in the Picture-in-Picture view. Select System cursor to get the standard macOS pointer. Select Crosshair to see an enlarged crosshair in its place.
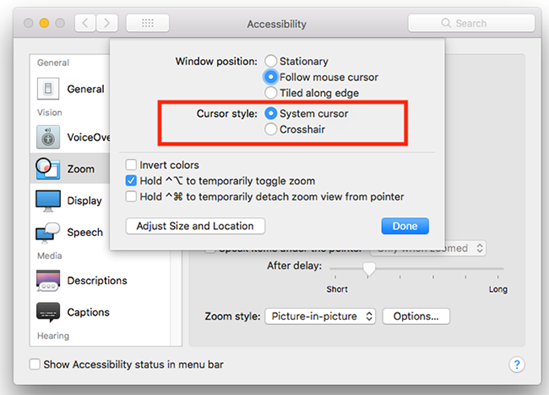
More picture-in-picture zoom options
12. The final three options give you more control over the Picture-in-Picture Zoom.
- Invert colours: The colours of the image inside the Zoom window will be inverted to make it easier to distinguish between the zoomed and non-zoomed sections of the screen.
- Hold Control (⌃) + Alt (⌥) to temporarily toggle zoom: When zoomed in you can temporarily view the screen at normal size whilst holding this shortcut.
- Hold Control (⌃) + Command (⌘) to temporarily detach zoom from pointer: If you find it difficult to see what's underneath the pointer when zoomed in, use this shortcut to temporarily hide it while you’re moving around the screen.
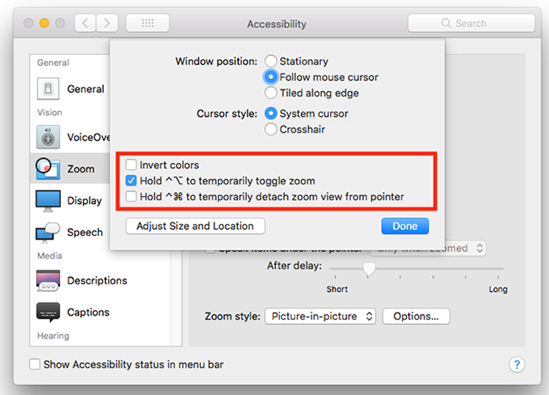
Adjust the size and location of the Picture-in-Picture zoom
13. Click the Adjust Size and Location button to change the size and location of the zoomed-in window. A preview of the Picture-in-picture window will appear. You can drag any edge or corner to resize the window, or cick and drag within the window to reposition it on the screen.
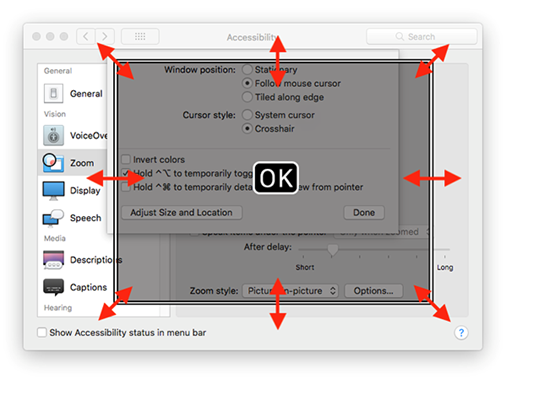
Finish your adjustments
14. Click OK when you've finished resizing and repositioning, then click Done when you've finished making all your adjustments.
Note: If this does not work it could be because your computer settings are managed by someone else (an IT department or administrator for example). If this is the case you will need to contact them to access these settings or for further help.