In this article
How to enable the on-screen keyboard
How to enable the on-screen keyboard
- Open the ‘Apple Menu’ by clicking on the Apple icon
 in the Menu Bar.
in the Menu Bar. - Select ‘System Preferences…’
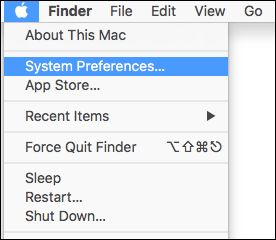
- In the ‘System Preferences’ window, select ‘Keyboard’.
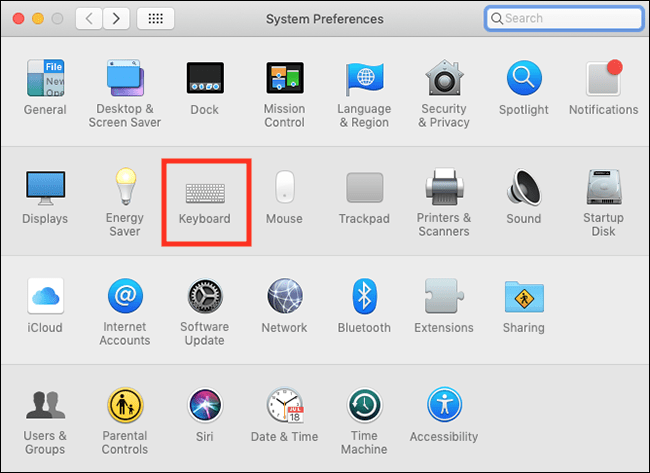
- In the keyboard section, check the box for ‘Show keyboard and emoji viewers in menu bar’.
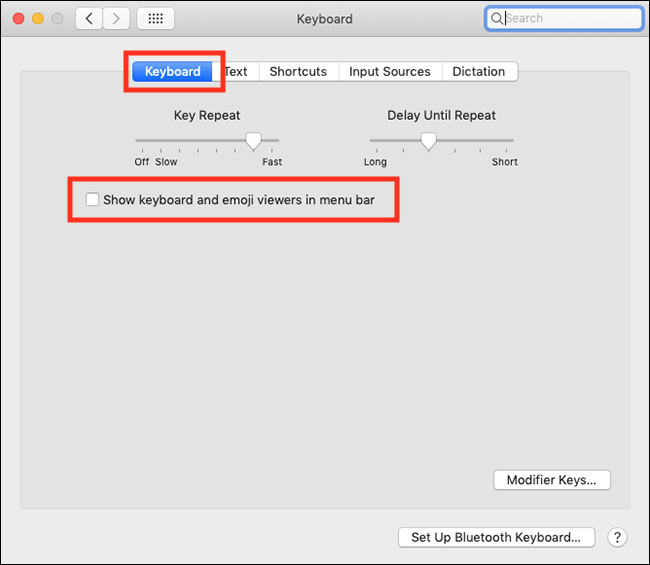
- The keyboard and emoji icon will now appear in the menu bar in the top-right corner of your screen.

- When you are happy with your settings click the ‘Close’ (red) button at the top of the window or press ‘Cmd’ + ‘W’ to close the window.
Using the on-screen keyboard
- Click on the keyboard and emoji icon in the menu bar in the top-right of the screen.

- Select ‘Show keyboard viewer’.
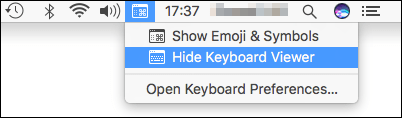
- The on-screen keyboard appears a floating window that stays in front of all other windows.
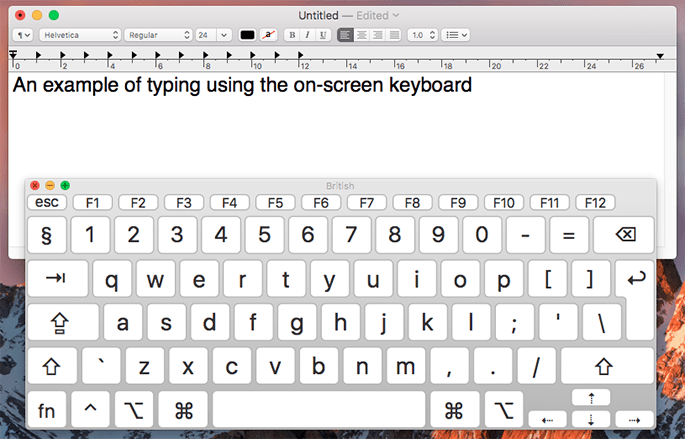
- Click the keys to type anywhere you can enter text, such as text editors, search bars and email.
- If you want to be able to use the on-screen keyboard to perform keyboard shortcuts such as ‘Cmd’ + ‘C’ (to copy text) you will first need to enable the ‘Sticky Keys’ feature. This can be found in the ‘Keyboard’ settings within ‘Accessibility Preferences’ (see the article: macOS Mojave - Using the keyboard one-handed on this website for more information).
- To make the keyboard larger or smaller click on the ‘Resize’ (green) button in the top-left corner of the window or click and drag one of corners of the on-screen keyboard window.
- To close the on-screen keyboard click the ‘Close’ (red) button in the top-left corner of the window or click on the key board and emoji icon in the menu bar and select ‘Hide Keyboard Viewer’.
Note: If this does not work it could be because your computer settings are managed by someone else (an IT department or administrator for example) in which case you will need to contact them to access these settings or for further help.
Need some more help?
Call our helpline 0300 180 0028 or email enquiries@abilitynet.org.uk
Need free IT Support at Home?
If you are older or disabled and need IT support at home, you can book a free home visit.