How to enable the Magnifier
- Open the ‘Accessibility Settings’: Settings > General > Accessibility. (See the article Open Accessibility Preferences on this website for more information.)
- Under the ‘Vision’ section, tap ‘Magnifier’.
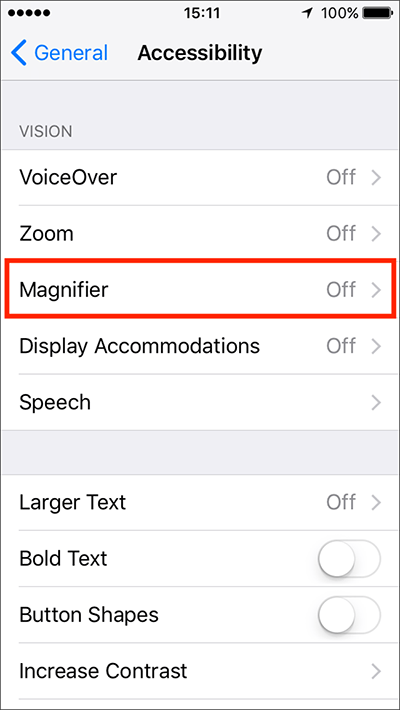
- Tap the toggle switch next to ‘Magnifier’ to enable this feature.
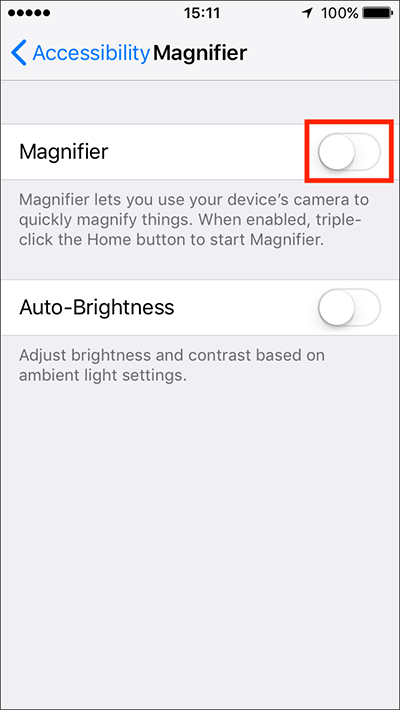
- Tap the toggle switch next to ‘’Auto-Brightness if you would like to automatically adjust the brightness and contrast of the screen. You still can manually adjust these settings in the ‘Magnifier’ interface while using it.
- When you are happy with your settings, either tap the back button in the top left of the screen to return to the main ‘Accessibility’ settings screen or press your device’s ‘Home’ button to return to the home screen.
Using the Magnifier
Once the ‘magnifier’ has been enabled you can access it by triple-clicking the ‘Home’ button (even when your device is locked).
The magnifier has the following options with controls that appear foot of the screen:
- Magnification level slider
Drag the slider left or right to decrease/increase the level of magnification. - Flashlight button (some devices do not have a light so you may not see this)
Tap to turn on the flashlight - Focus-lock button
Tap to lock the focus - Screen capture button
Tap the capture button to freeze the image on the screen. Note: You can drag the frozen image around the screen using your finger, pinch the screen to zoom in and out (or use the slider) and change the colours of the image - Colour options button
Tap the button to access brightness, contrast and colour overlay options.
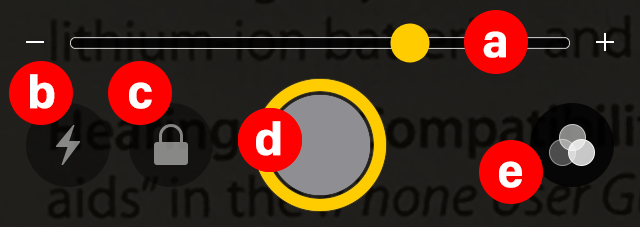
The colour options button launches the following options:
- Brightness slider
Drag the slider left or right to decrease / increase the brightness level. - Contrast slider
Drag the slider left or right to decrease / increase the contrast level. - Invert button
Tap to invert the screen colours. - Colour filters
Drag left or right on the image to change the colour filter. These filters can also be inverted by tapping the Invert button (c).
The colour filter options are- None
- White/Blue
- Yellow/Blue
- Greyscale
- Yellow/Black
- Red/Black
- Close colour options
Tap to return to the main ‘Magnifier’ screen.
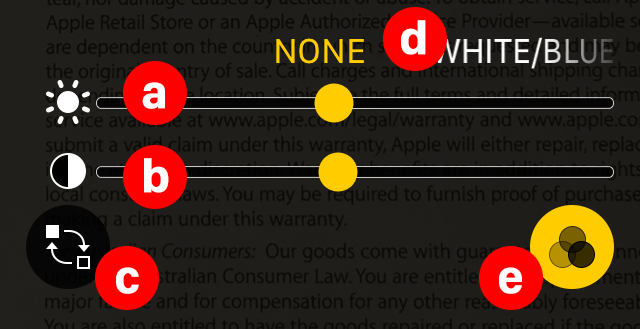
Related information:
In iOS11 it is now possible to add a ‘Magnifier’ shortcut to the ‘Control Centre’. See the article: Control Centre – iPhone/iPad/iPod Touch iOS 11 on this website.
Need some more help?
Call our helpline 0300 180 0028 or email enquiries@abilitynet.org.uk
Need free IT Support at Home?
If you are older or disabled and need IT support at home, you can book a free home visit.