In this article
Using keyboard shortcuts to make text larger in Safari
Using the menu bar options to make text larger in Safari
Using a double tap gesture to quickly zoom in and out in Safari
Using a pinch gesture on a trackpad to make text larger in Safari
Set the default zoom setting for websites viewed in Safari
Increase the default minimum font size in Safari
Using keyboard shortcuts to make text larger in Safari
Press Ctrl and + (plus) to zoom in
Press Ctrl and - (minus) to zoom out
Press Ctrl and 0 (zero) to return to the default size
Using the menu bar options to make text larger in Safari
- Open Safari.
- Select View in the menu bar.
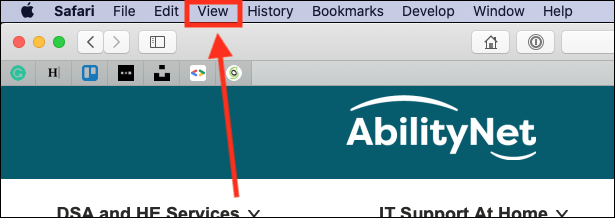
- Then:
- Select Zoom In to increase the size of text and images.
- Select Zoom Out to decrease the size of text and images.
- Select Actual Size to return to the default size
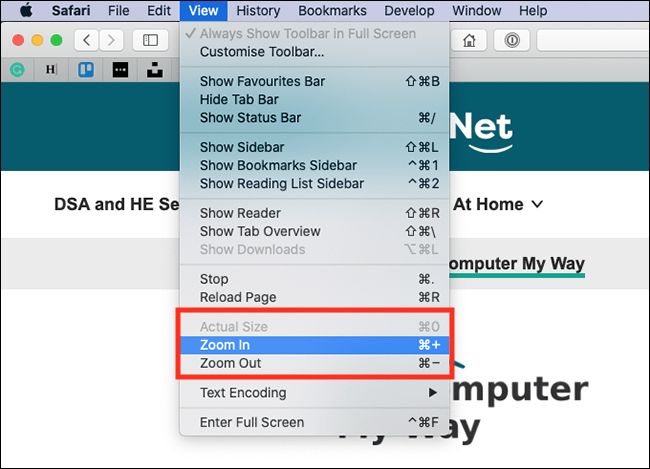
Use a double tap gesture to quickly zoom in and out in Safari
If you use an Apple Magic Mouse, Magic trackpad, or a built-in trackpad with your computer, you can zoom in and out with a double-tap gesture.
Using a pinch gesture on a trackpad to make text larger in Safari
If you use an Apple Magic trackpad or a built-in trackpad with your computer, you can zoom in and out with a pinch gesture.
- To Zoom In: Pinch two fingers apart.
- To Zoom Out: Pinch two fingers together.
Set the default zoom setting for websites viewed in Safari
- Open Safari.
- Select Safari in the menu bar.
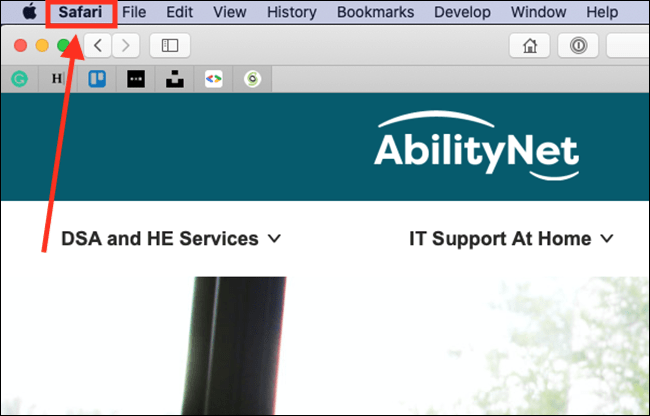
- Select Preferences from the menu.
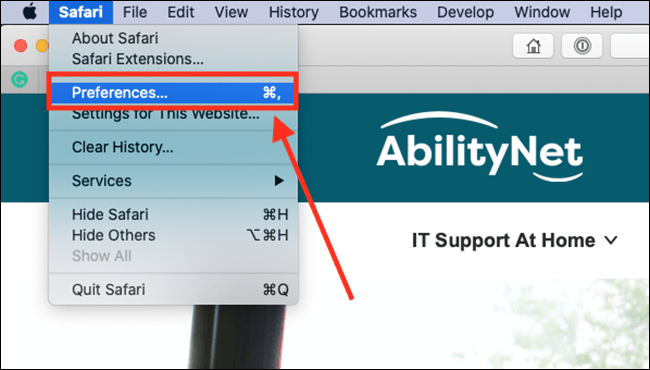
- In the Preferences window, select the Websites tab.
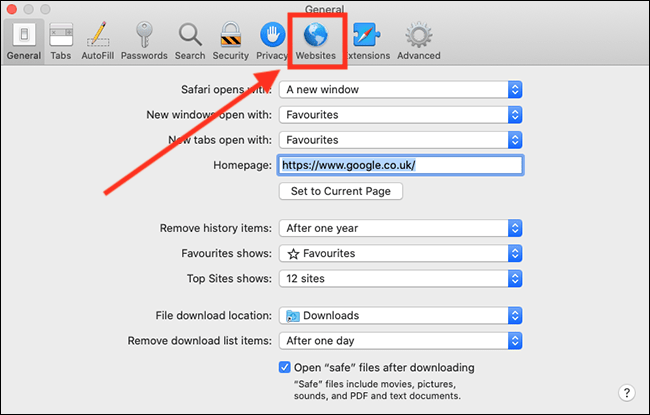
- In the left column of the Websites screen, select Page Zoom.
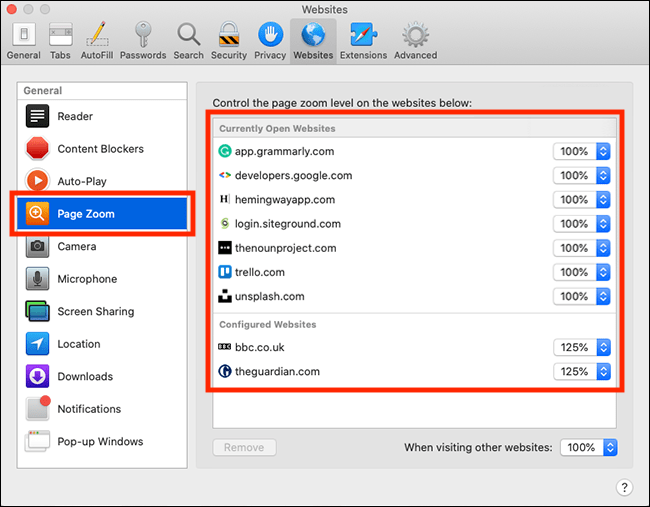
- In the right column of Page Zoom is a list of all the websites currently open in Safari, along with their current zoom settings. At the bottom of the list are websites that aren’t currently open but which you have configured zoom settings for. You can change the zoom level for each website by selecting the individual zoom levels and choosing a new value.
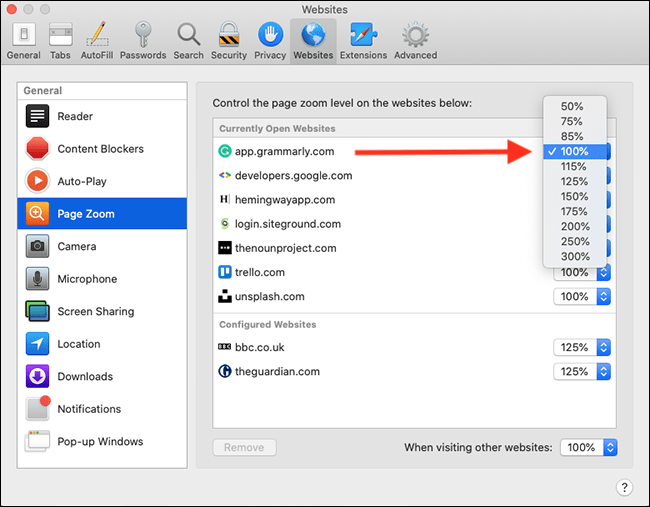
- To change the default zoom level for ALL websites, except those you have already configured, select the zoom level shown next to When visiting all other websites and choose a new value.
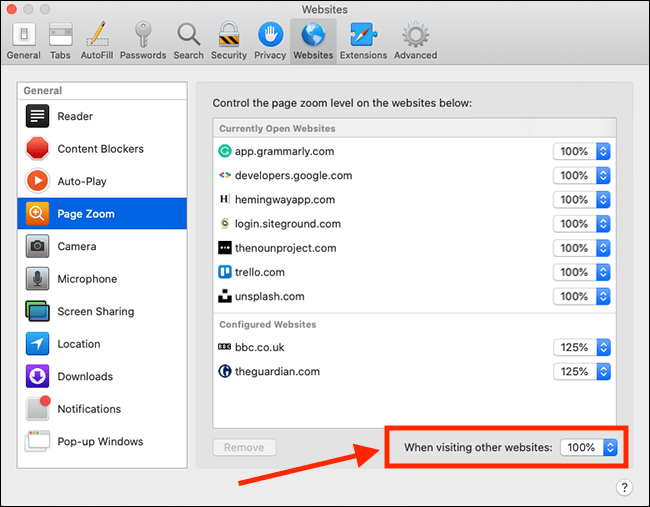
Increase the default minimum font size in Safari
- Open Safari.
- Select Safari in the menu bar.
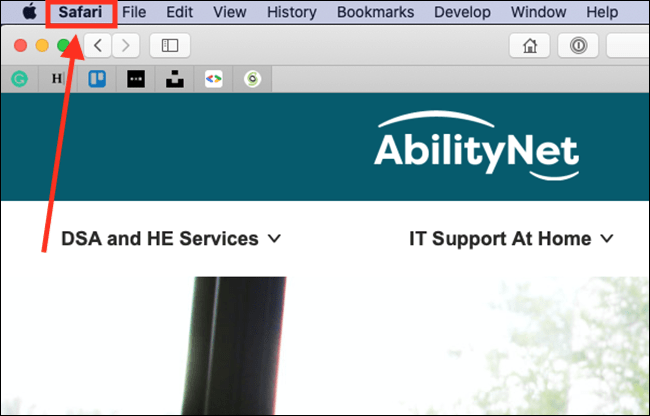
- Select Preferences from the menu.
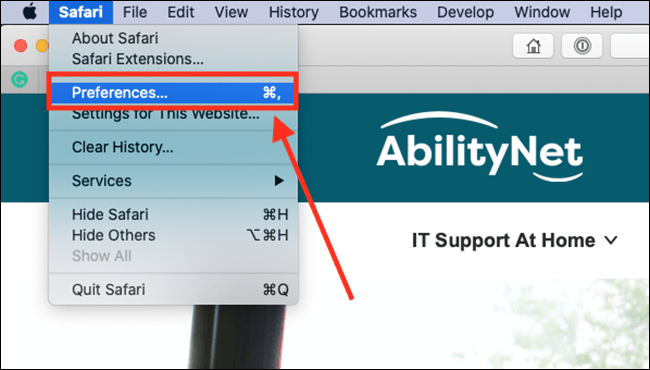
- In the Preferences window, select the Advanced tab.
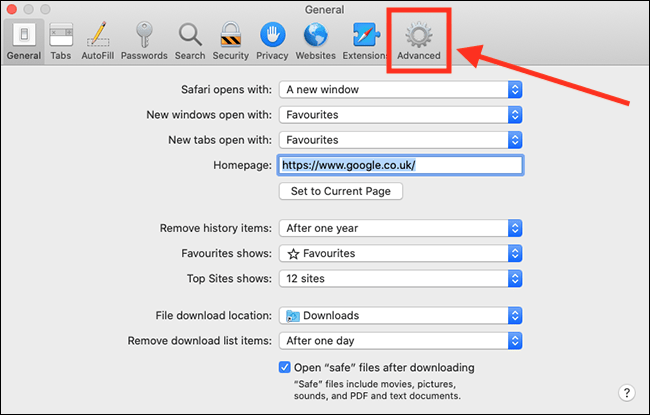
- On the Advanced screen, tick the checkbox for Accessibility.
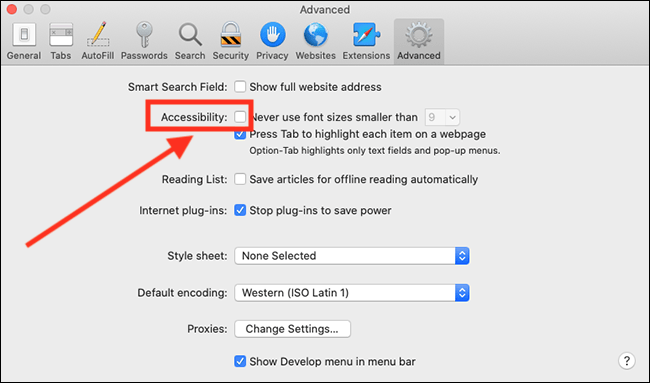
- Select the drop-down menu for Never use fonts sizes smaller than and choose a new value.
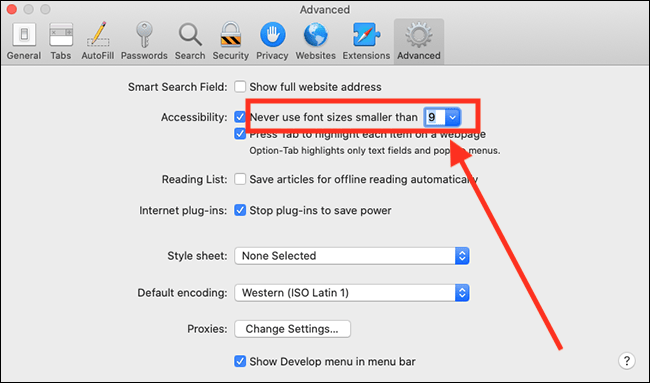
Note: If this does not work it could be because someone else manages your computer settings (an IT department or administrator). If this is the case, you will need to contact them to access these settings or for further help.