In this article
How to make text larger throughout the system
Create your own custom scaling size
How to make text larger
This setting will make most of the text on your device larger. However, it won’t affect some system text, such as menus.
- Open the Ease of Access settings by pressing the Windows logo key
 + U. Alternatively, select the Start Menu, then Settings, then Ease of Access.
+ U. Alternatively, select the Start Menu, then Settings, then Ease of Access. - In Ease of Access settings, select Display in the left column.
- In the right column, adjust the slider under Make text bigger until the ‘sample text’ is easy to read.
- Select the Apply button.
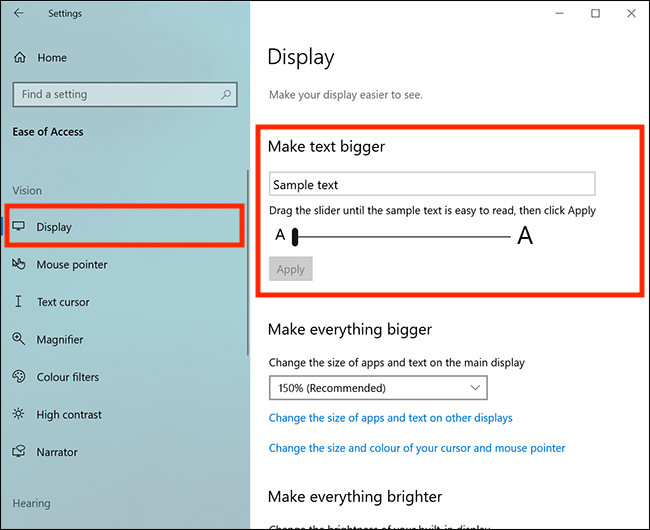
How to make text larger throughout the system
This setting will increase the size of text throughout the system, including menus. It will also make icons and buttons larger.
- Open the Ease of Access settings by pressing the Windows logo key
 + U. Alternatively, select the Start Menu, then Settings, then Ease of Access.
+ U. Alternatively, select the Start Menu, then Settings, then Ease of Access. - In Ease of Access settings, select Display in the left column.
- In the right column, select the drop-down menu under Make everything bigger and choose a higher scaling percentage.
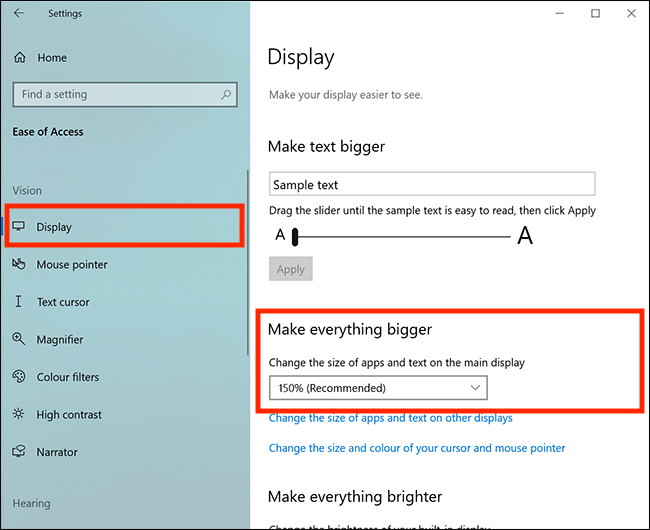
Create your own custom scaling size
If none of the above settings make the text large enough for you to read easily you can create your own custom scaling size.
- Open the Settings app by pressing the Windows logo key
 + I. Alternatively, select the Start Menu, then Settings.
+ I. Alternatively, select the Start Menu, then Settings. - In the Settings app, select System.
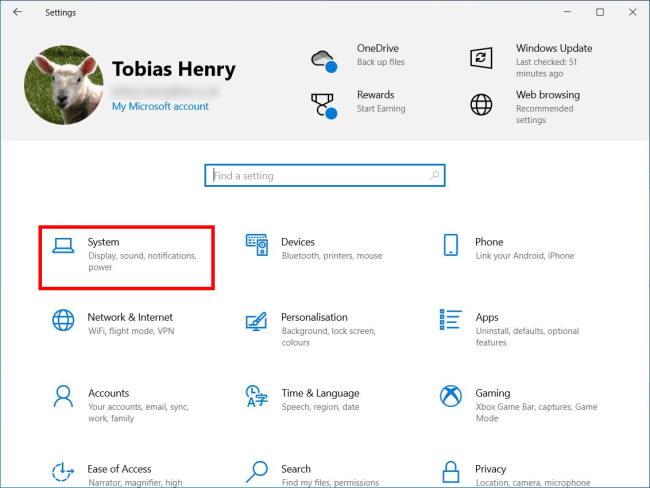
- In System setting, select Display in the left column.
- In the right column, under Scale and layout, select the Advanced scaling settings link.
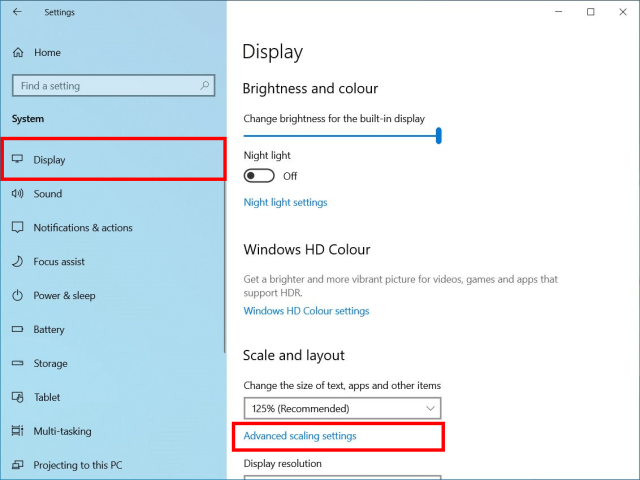
- On the next screen, in the Custom scaling section, enter the percentage you would like to use.
- Select the Apply button.
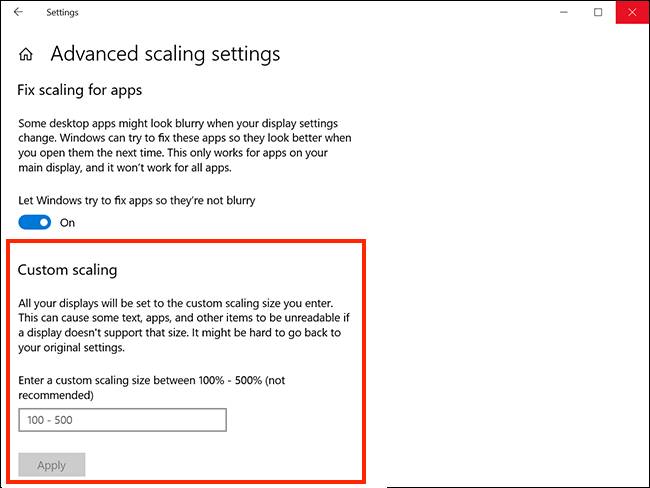
- You will need to sign out and back in for the changes to take effect.
Note: If this does not work it could be because your computer settings are managed by someone else (an IT department or administrator for example). If so, you will need to contact them to access these settings or for help.
Need some more help?
Call our helpline 0300 180 0028 or email enquiries@abilitynet.org.uk
Need free IT Support at Home?
If you are older or disabled and need IT support at home, you can book a free home visit.