This article also includes step by step instructions for enabling the Speech settings in order to use ‘text-to-speech’. Text-to-speech gives you the ability to have any selected text read aloud as well as spoken announcements of alerts.
In this article
How to enable VoiceOver
How to customise the text-to-speech settings
How to enable VoiceOver
- Select the Apple icon
 in the top left corner of the screen.
in the top left corner of the screen. - Select System Preferences from the menu.
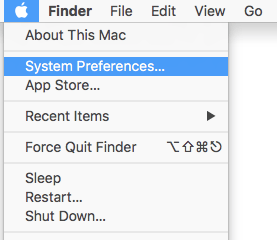
- In the System Preferences window, select Accessibility.
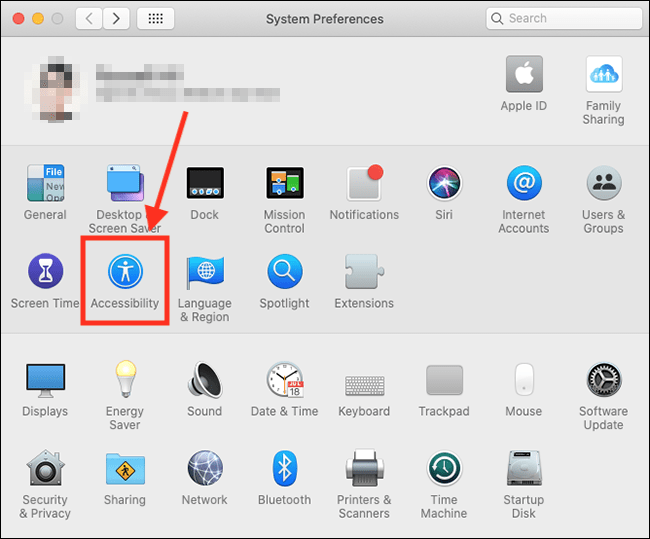
- On the Accessibility settings screen, select VoiceOver in the left column.
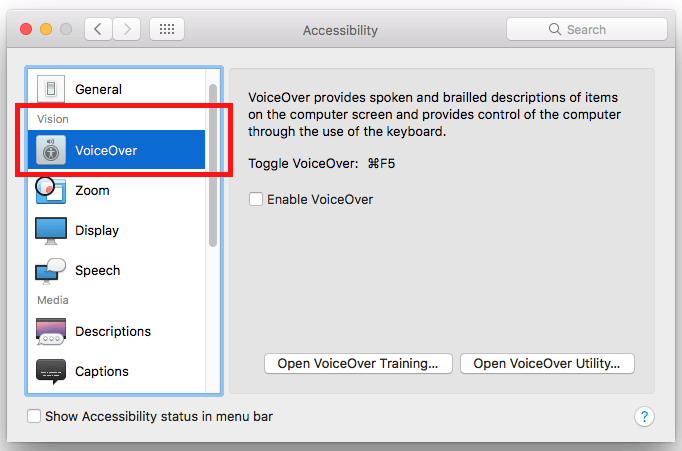
- In the right column, select the checkbox for Enable VoiceOver.
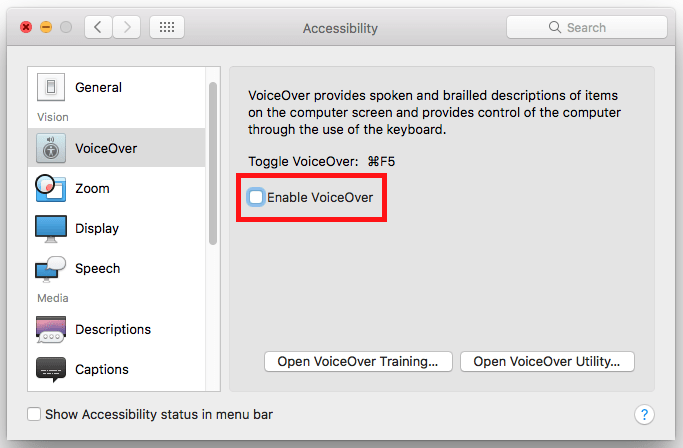
Note: You can turn VoiceOver on or off at any time by pressing Cmd + F5.
- You can use VoiceOver in its default configuration, or you can customise it to suit your needs. To customise the settings for VoiceOver settings, select the Open VoiceOver Utility button in the bottom right corner.
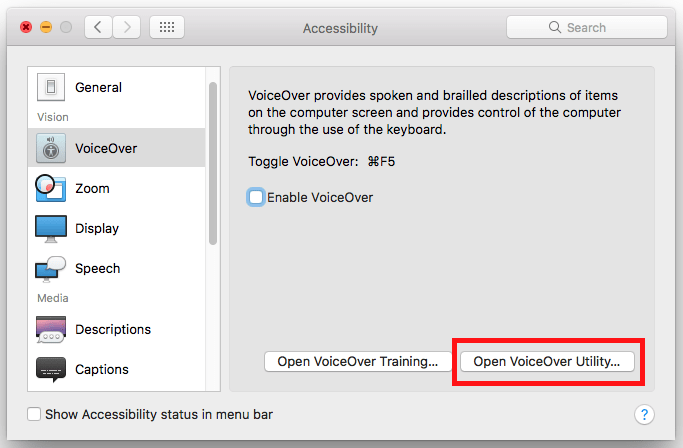
- The VoiceOver Utility has ten categories you can customise:
- General settings
- Verbosity
- Speech
- Navigation
- Web
- Sound
- Visuals
- Commanders
- Braille
- Activities
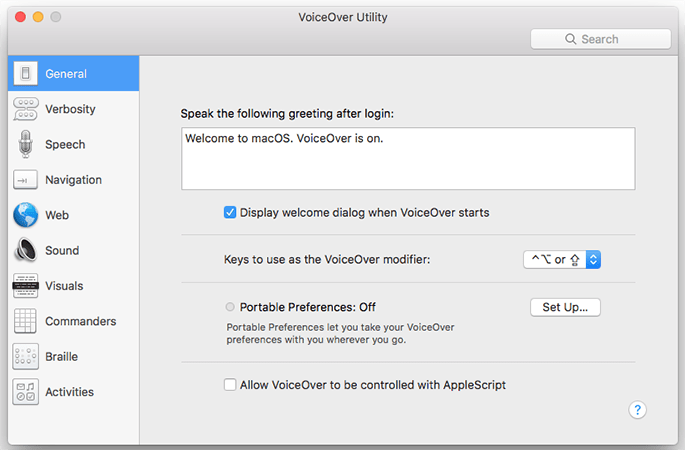
For Apple's comprehensive VoiceOver Getting Started Guide go to: https://help.apple.com/voiceover/info/guide/10.12/
Note:‘VoiceOver includes Braille support. VoiceOver automatically recognises the Braille model in use and programs the keys — including “wiz wheels”, scrollers, router keys, and buttons — to best suit each model’s characteristics.
If you don’t have a USB Braille display, you can use the onscreen visual Braille panel that VoiceOver provides. The Braille Panel behaves like a standard 40-cell display. It displays both the Braille dots being sent to the dedicated Braille display and an English translation so that sighted instructors, parents, or co-workers can read its contents with minimal disturbance to the non-sighted user.
For more information on Braille display that work with VoiceOver visit Apple's guide at: https://support.apple.com/en-us/HT202524
How to customise the text-to-speech settings
The built-in text-to-speech feature allows you to hear spoken announcements of computer alerts. You can also enable the computer to speak any text that you select and highlight.
- Select the Apple icon
 in the top left corner of the screen.
in the top left corner of the screen. - Select System Preferences from the menu.
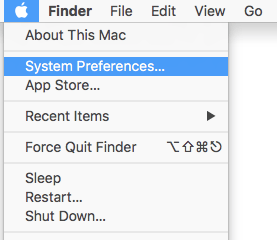
- In the System Preferences window, select Accessibility.
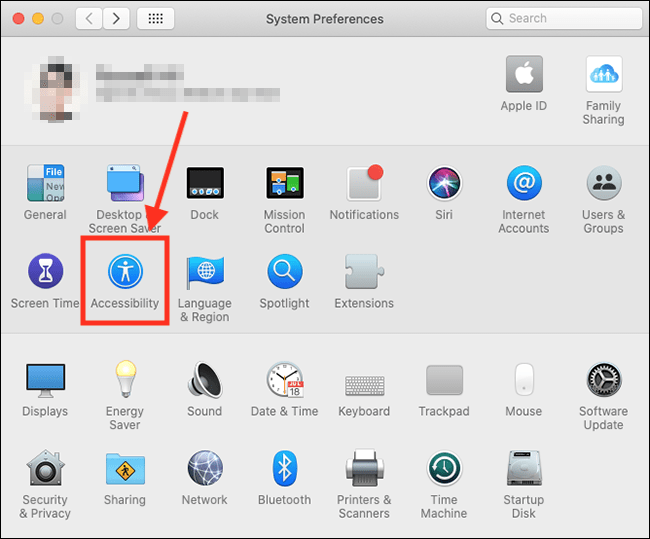
- On the Accessibility settings screen, select Speech in the left column.
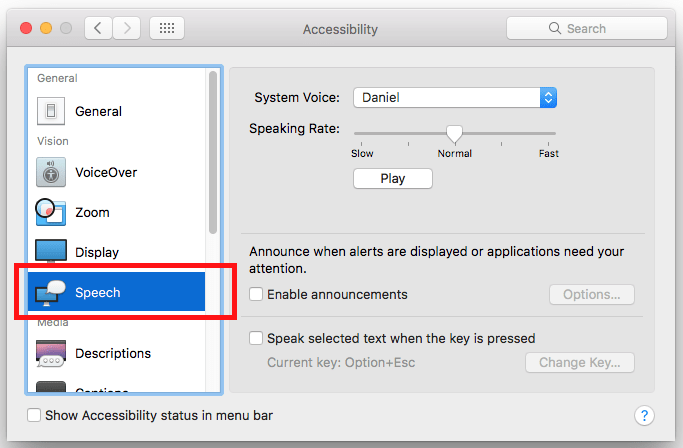
- In the right cilim you can now adjust the following settings.
To turn on spoken announcements
- Click the checkbox next to ‘Enable announcements’ or press ‘Tab’ until it is highlighted and press ‘Spacebar’, see Fig 10.
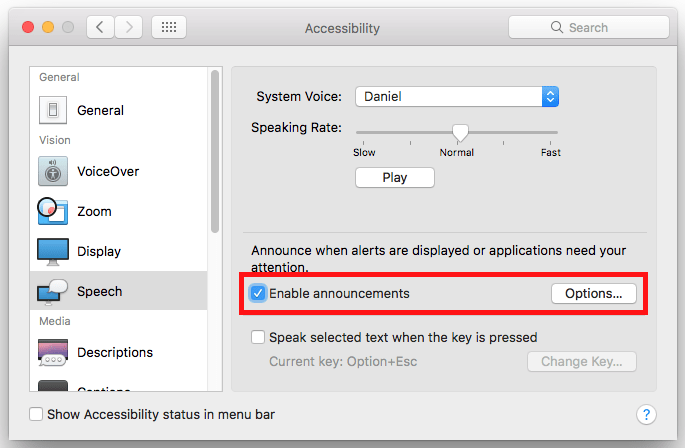
- If you want to make changes to the way announcements are spoken such as the time delay before an announcement is spoken, select the Options button.
- To change the phrase you hear at the beginning of an announcement select the drop-down menu for Phrase.
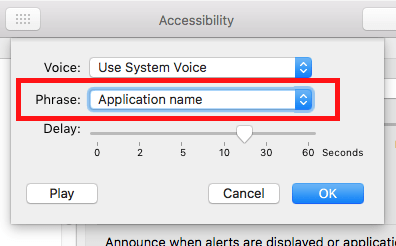
- Choose a phrase from the list. Note: You can edit the list of phrases and add your own, to do so choose Edit phrase list from the Phrase drop-down menu.
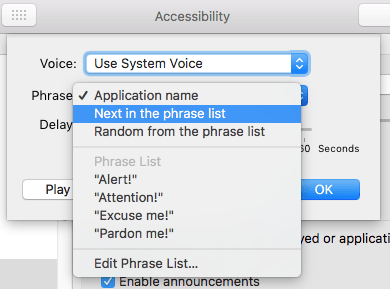
- To change the time delay before an announcement is spoken adjust the slider for Delay. To have the computer speak the announcement as soon as an alert appears select a value of 0, for a five second delay select 5 etc.
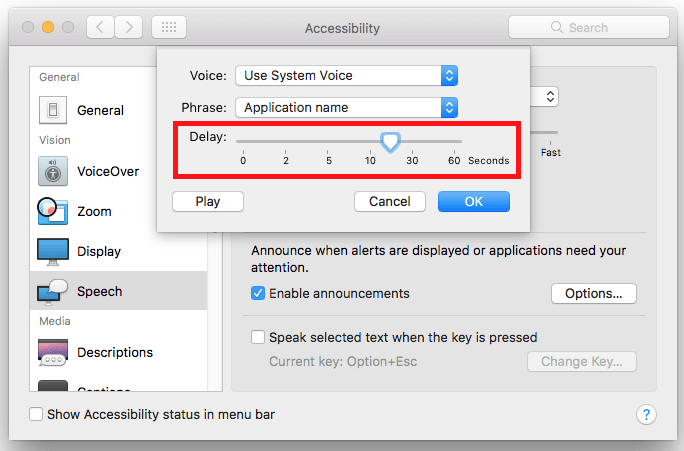
- To hear an example of the changes you have made, select the ‘Play’ button.
- When you are happy with your settings select OK.
To enable the computer to speak any text that you have highlighted with the cursor
- Tick the checkbox for Speak selected text when the key is pressed. Now, whenever you wish to use text-to-speech, highlight the text you would like spoken aloud - text in a web page or a Word document, for example - and press Option (Alt) + Esc.
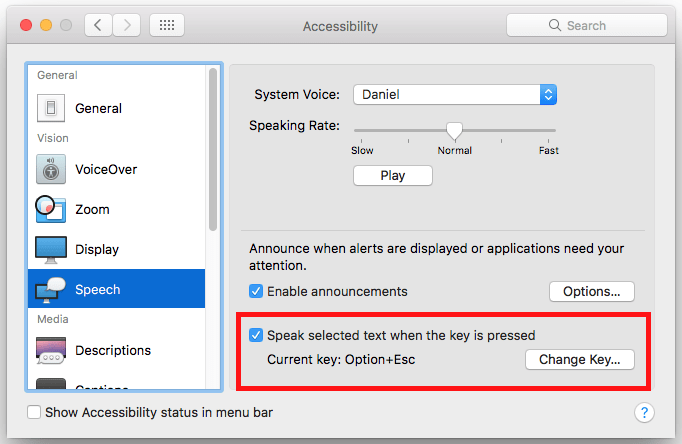
- If you want to change the keyboard shortcut that activates text-to-speech, select the Change Key.
- Type the new keyboard shortcut you wish to use to activate text-to-speech.
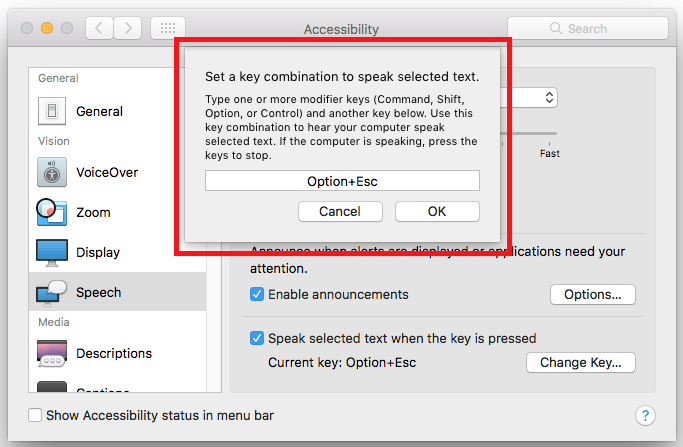
- When you are happy with your new shortcut select OK.
To change the voice that is used for announcements and ‘text-to-speech’
- Select the drop-down menu for System Voice.
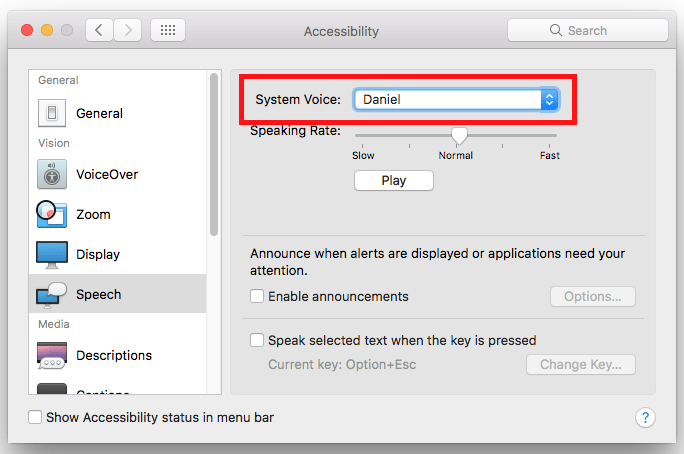
- Select Customise.
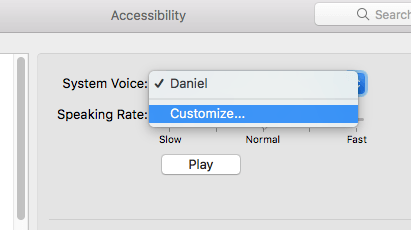
- Tick the checkbox next to all the voices you would like to add.
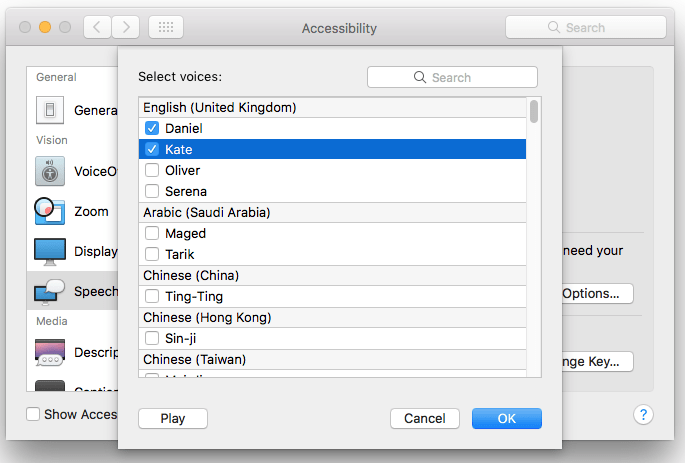
- To hear how a particular voice sounds, first highlight the voice and then select the Play.
- When you are happy with the voices you have chosen, select OK.
Note: Your computer will now download the complete voice files from Apple so it will need to be connected to the internet.
When the voice files have finished downloading they will be available in the System Voice drop-down menu. - To change the speed at which text is spoken adjust the slider for Speaking Rate.
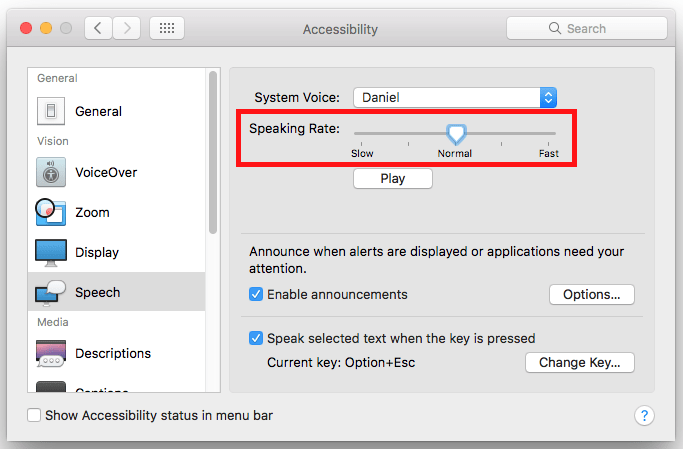
- To hear what your new voice and/or speed settings sounds like, select the Play button.
- When you are finished, click the Close (red) button in the top left corner of the System Preferences window.
Note: If this does not work it could be because someone else manages your computer settings (an IT department or administrator). If this is the case, you will need to contact them to access these settings or for further help.
More information
Apple’s comprehensive VoiceOver Getting Started Guide: https://help.apple.com/voiceover/info/guide/10.12/
For more information on Braille display that works with VoiceOver visit: https://support.apple.com/en-gb/HT202524