Call our helpline
0300 180 0028Activating Night Shift
- Open the ‘Settings’ app.
- Tap ‘Display & Brightness’.
- Tap ‘Nightshift’.
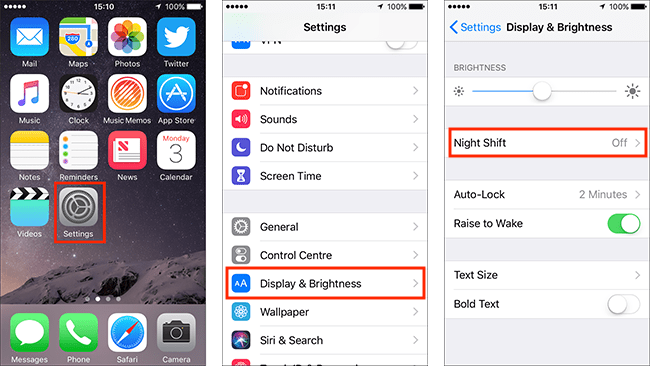
Night Shift Settings
Scheduled
- Tap the toggle switch next to ‘Scheduled’ to turn Night Shift
- By default, Night Shift is set to come on between sunset and sunrise. If you would like to create your own schedule tap on ‘From / To’.
- Tap ‘Custom Schedule’.
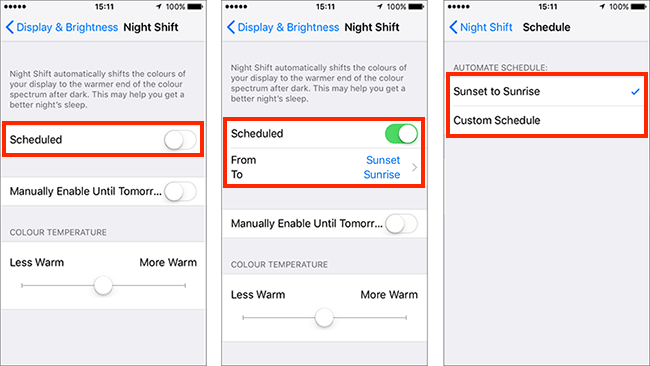
- To change the scheduled times, tap on ‘Turn On At’ and ‘Turn Off At’ and spin the selector to choose your preferred times. There are no ‘Done’ or ‘OK’ buttons to confirm your selection, Night Shift remembers automatically.
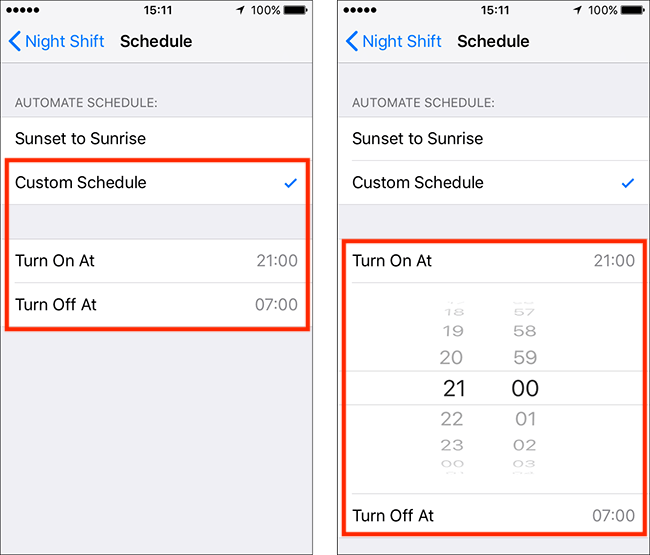
Manually Enable Until Tomorrow
If you would like to turn on Night Shift temporarily, tap the toggle switch next to ‘Manually Enable Until Tomorrow’. Night Shift will remain active until sunrise (or your set end time) the following day unless you manually turn the toggle switch back off.
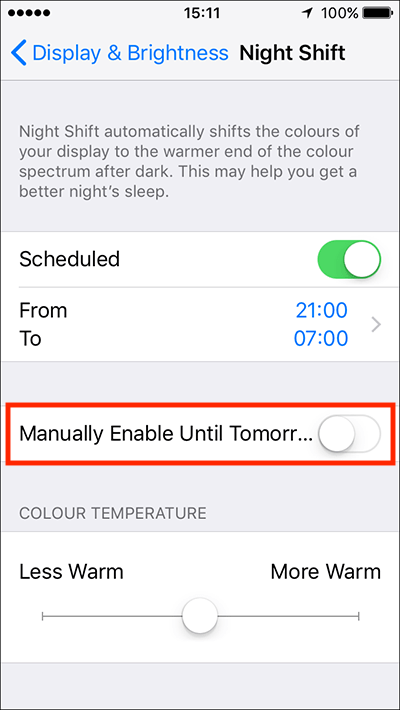
Colour Temperature
Adjust the slider labelled ‘Colour Temperature’ to alter the amount of blue light emitted by the screen. Adjusting the slider to the left reduces blue light, making the screen appear redder and less bright. Adjusting the slider to the right increases blue light, making the screen appear bluer and brighter.
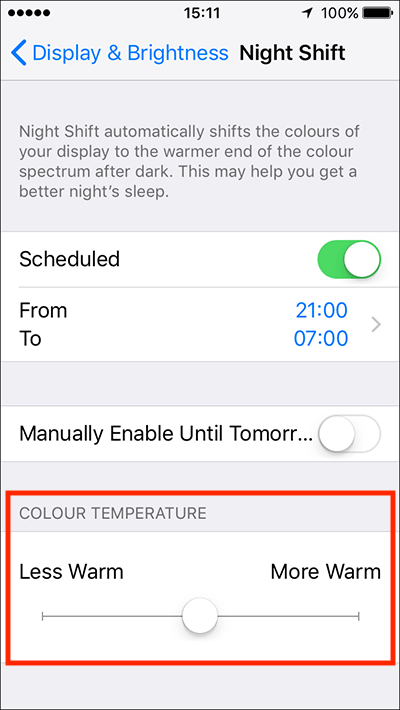
Need some more help?
Call our helpline 0300 180 0028 or email enquiries@abilitynet.org.uk
Need free IT Support at Home?
If you are older or disabled and need IT support at home, you can book a free home visit.