This article covers the following Speech settings:
Open Speech settings:
- Open the ‘Accessibility Settings’: Settings > General > Accessibility. (See the article Open Accessibility Preferences on this website for more information.)
- Under the ‘Vision’ section, tap on ‘Speech’.
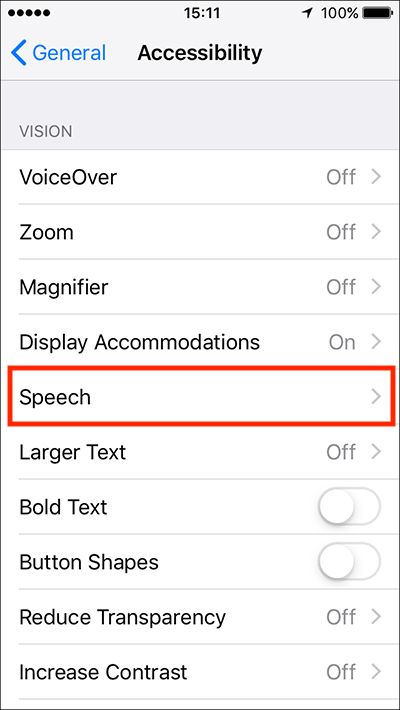
Voices:
- If you would like to change the voice used for ‘Speech’, either to another language or a different voice option for the current language, tap on ‘Voices’.
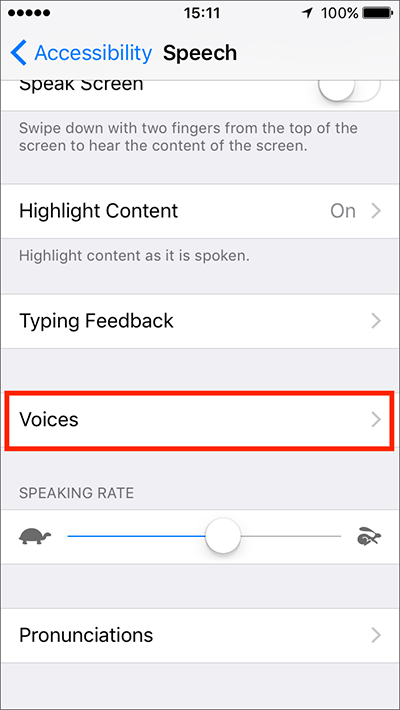
- Tap on the language you would like to use for ‘Speech’. In our example, we will choose ‘English’.
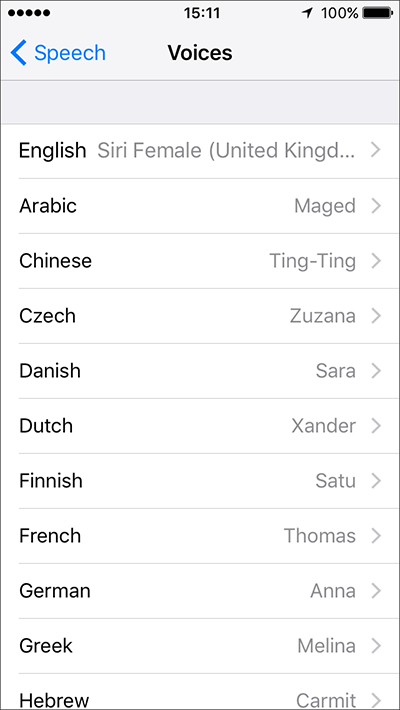
- Each language contains a selection of male and female voices. Some voices need to be download before they can be used. If that is the case, tap the download icon next to the voice to download and install it. Note: Please be aware that if you are using a mobile data connection downloading a voice pack will use up some of your data allowance. We recommend being connected to Wi-Fi when you download voices.
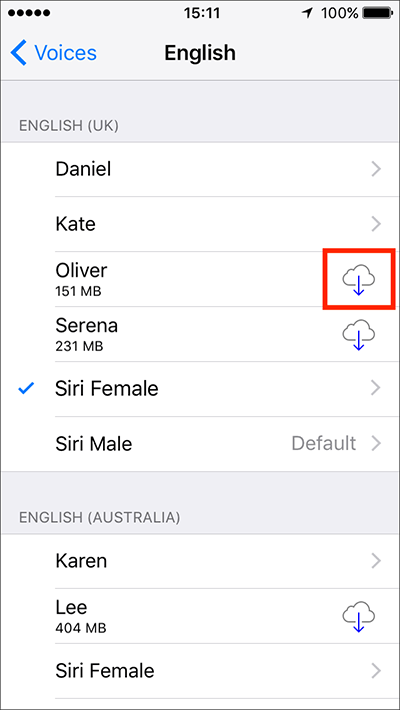
- You can hear a sample of any voice that has been installed by tapping a name in the list.
- On the next screen, tap the ‘Play’ button next to the name.
- To use that voice for 'Speech', tap the name - a tick will appear next to it to show that it has been selected.
Note: The enhanced voices sound more lifelike but may need to be downloaded separately as they take up more storage space. We recommend being connected to Wi-Fi when you download voices.
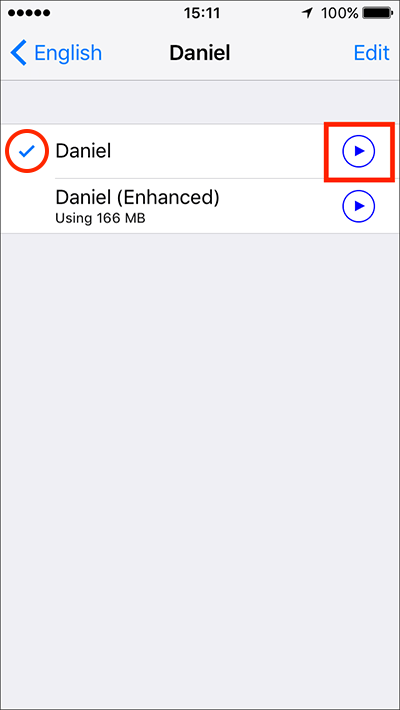
Speaking Rate:
- To change the speed at which text is read aloud, drag the slider left (towards the Tortoise icon) for slower speech or right (towards the Hare icon) for faster speech. Note: When you lift your finger off the slider bar you will hear a sample of the speech rate you have set.
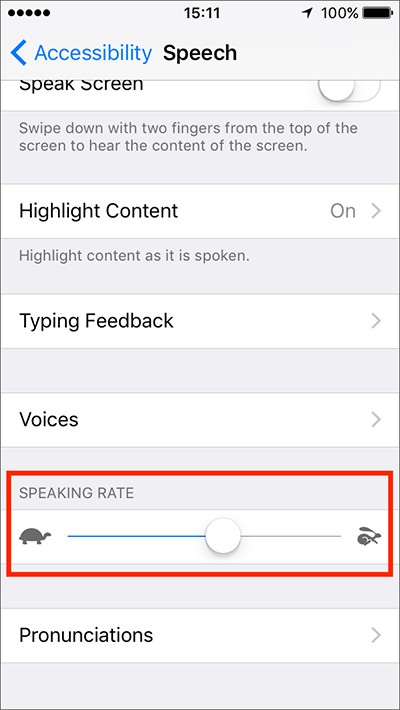
Pronunciations:
- If you find ‘Speech’ mispronounces certain words or names you can add your own pronunciations to be used instead. Tap ‘Pronunciations’.
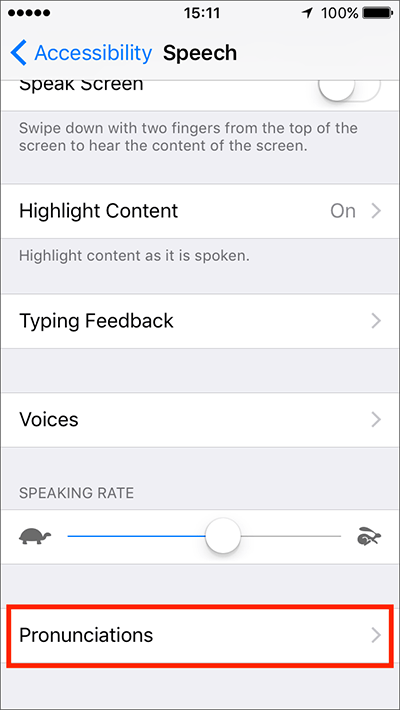
- To add a new pronunciation, tap the ‘+’ (plus) button in the top right corner.
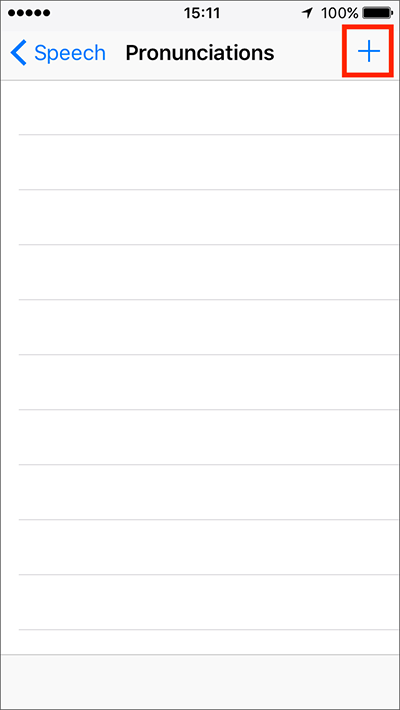
- In the ‘Phrase’ box, type the word or phrase you wish to change the pronunciation for.
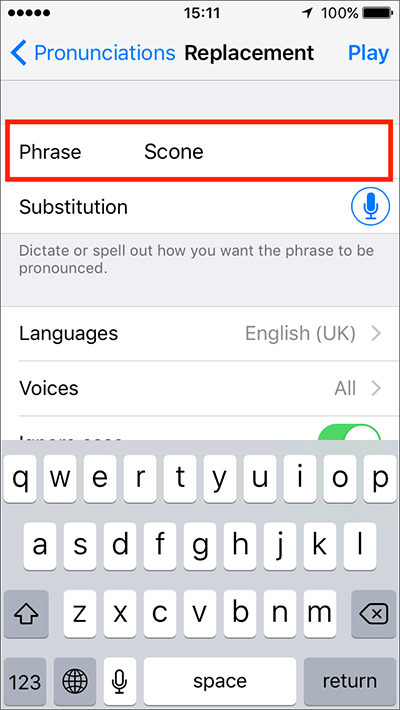
- Enter the pronunciation you would like to substitute for the original phrase, by either:
Typing a phonetic version of how a word or phrase should sound in the ‘Substitution’ box.
Or
Tapping the microphone icon and speaking the pronunciation.
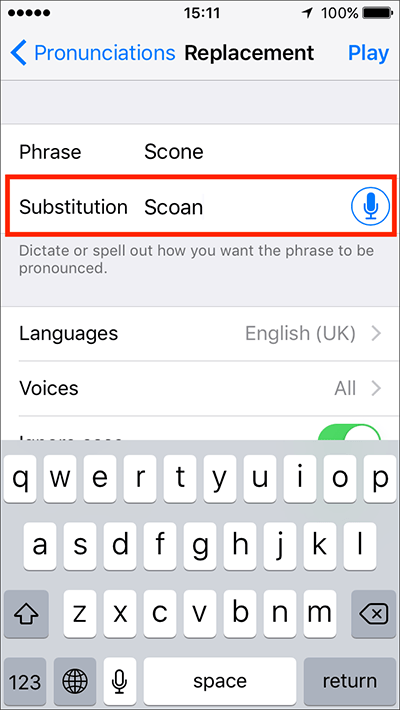
- You can hear how your new pronunciation will sound by tapping the ‘Play’ button in the top right corner.
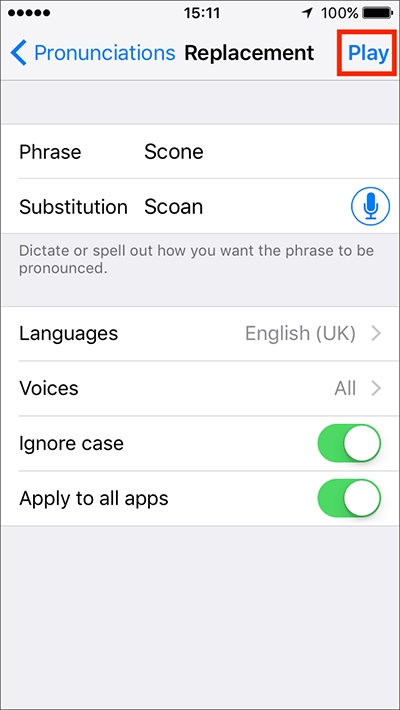
- When you are happy with the substitute pronunciation you can choose which languages and voices will use the new pronunciation. You can also choose to ignore the case of words and to choose whether to apply it to all apps or just selected apps.
- Tap on the options highlighted below to change these settings.Note: if you turn off the ‘Apply to all apps’ option you will be presented with a list of apps that you can choose from.
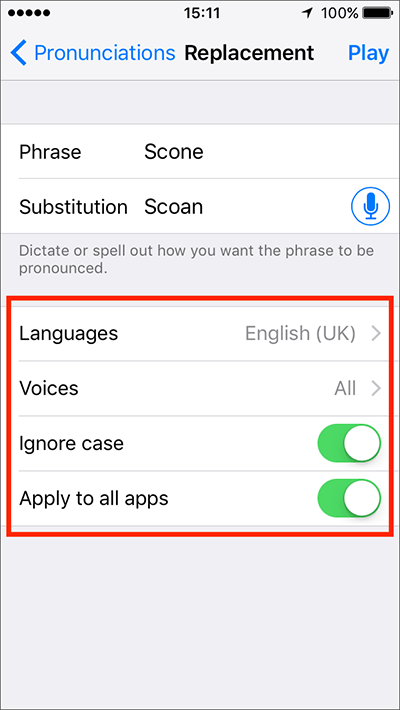
When you are happy with your settings, either tap the back button in the top left of the screen to return to the main ‘Accessibility’ settings screen or press your device’s ‘Home’ button to return to the home screen.
More information:
The following articles on this website cover accessibility features that use the ‘Speech’ Settings:
Speak Screen– iPhone/iPad/iPod Touch
Need some more help?
Call our helpline 0300 180 0028 or email enquiries@abilitynet.org.uk
Need free IT Support at Home?
If you are older or disabled and need IT support at home, you can book a free home visit.