iOS also uses an effect where backgrounds and alerts shift slightly when the device is tilted to create a sense of depth (a parallax effect). If you are sensitive to these effects, you can enable ‘Reduce Motion’ to turn off or reduce these effects.
The ‘Messages’ app also uses special effects, such as floating balloons and fireworks, which play automatically when a new message is viewed. When you enable ‘Reduce Motion’ you will get the option to stop Message effects from playing automatically.
- Open the ‘Accessibility Settings’: Settings > General > Accessibility. (See the article Open Accessibility Preferences on this website for more information.)
- Under the ‘Vision’ section, tap on ‘Reduce Motion’.
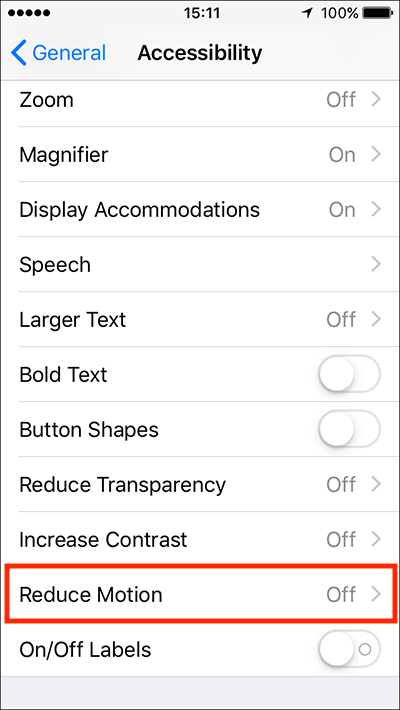
- Tap on the toggle switch next to ‘Reduce Motion’ to enable this feature.
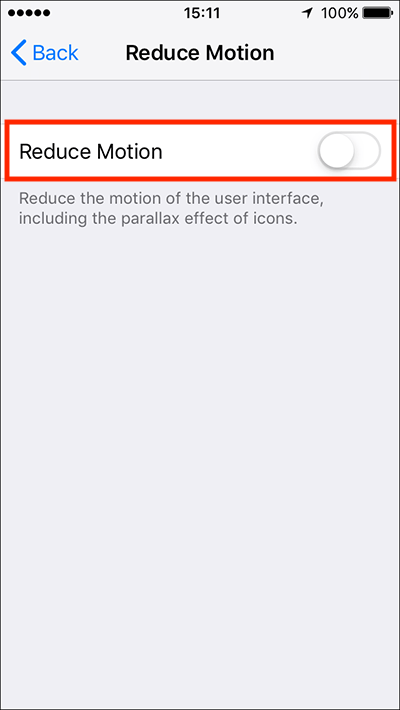
- When ‘Reduce Motion’ is enabled you will get the option to disable auto-playing effects (balloons, fireworks, etc.) in the Messages app. Tap on the toggle switch next to ‘Auto-play Message Effects’ to turn this feature off. The toggle switch will become greyed-out when it is tapped and the effects are turned off.
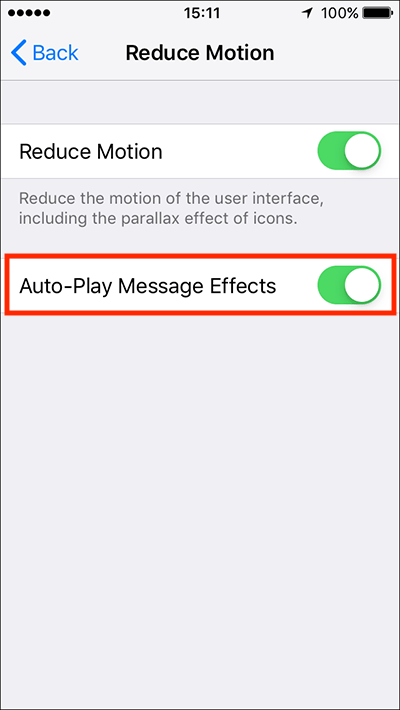
Note: You can still manually play Message effects by tapping the ‘Replay’ button that appears under any message you receive that contains an effect. - When you are happy with your settings, either tap ‘Back’ in the top left of the screen to return to the main ‘Accessibility’ settings screen or press your device’s ‘Home’ button to return to the home screen.
Need some more help?
Call our helpline 0300 180 0028 or email enquiries@abilitynet.org.uk
Need free IT Support at Home?
If you are older or disabled and need IT support at home, you can book a free home visit.