To open ‘Typing Feedback’ options:
- Tap the ‘Settings’ icon on your home screen. Fig 1.
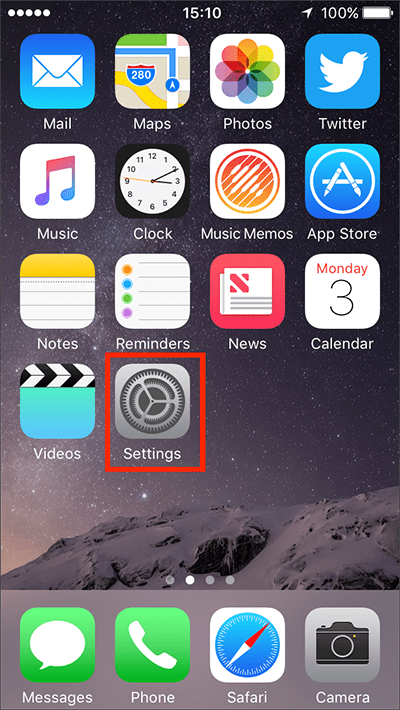
Fig 1 - In the Settings, tap on ‘General’. Fig 2.
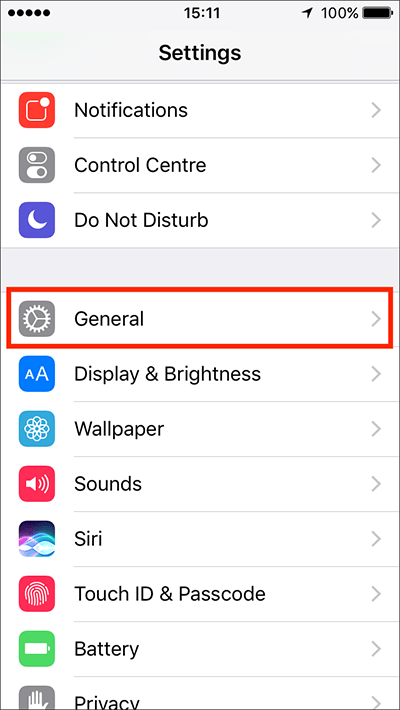
Fig 2 - Tap on ‘Accessibility’. Fig 3.
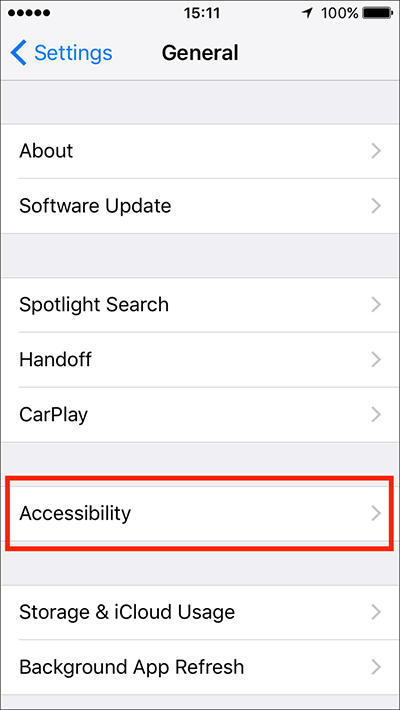
Fig 3 - Under the ‘Vision’ section, tap on ‘Speech’. Fig 4.
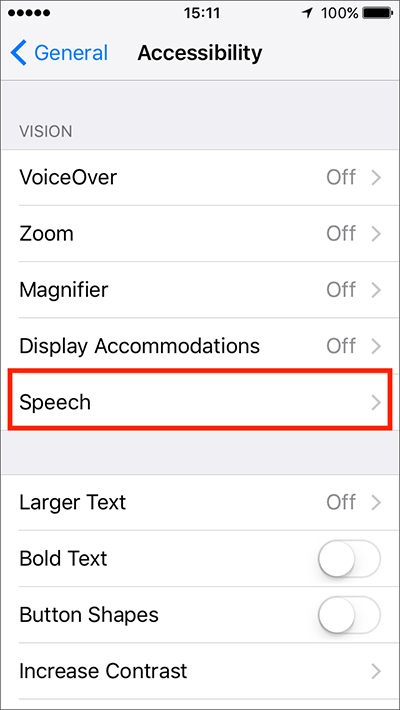
Fig 4 - Tap on ‘Typing Feedback’ to see all the available options. Fig 5.
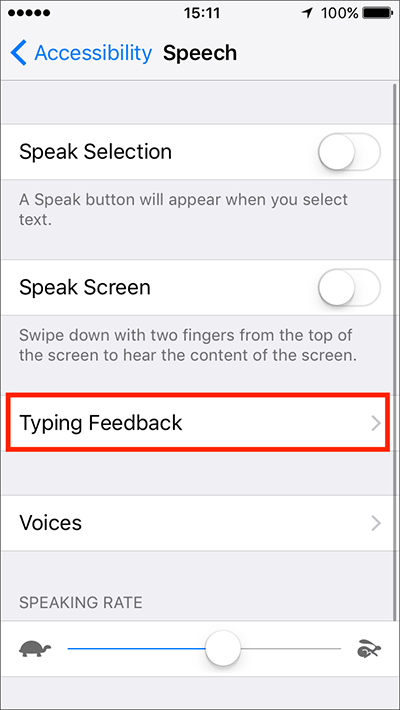
Fig 5 - On the Typing Feedback options screen, tap the on/off toggle switch for each item you would like to enable (see descriptions for each item, below Fig 6).
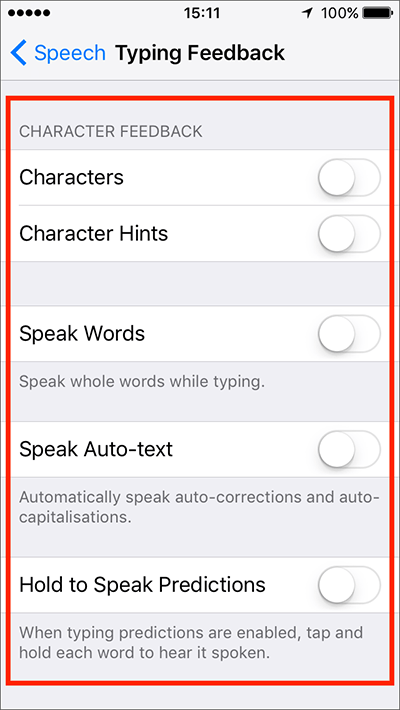
Fig 6
- Characters
Hear spoken feedback of each character as you type. - Character Hints
Hear the phonetic alphabet pronunciation (Alpha, Bravo, Charlie, Delta, ...) of each alphabet character as you type. Note: The are no hints for non-alphabet characters. - Character Feedback Delay
If you have enabled ‘Characters’ or ‘Character Hints’ (above) you will reveal an option for setting a feedback delay before the spoken announcement of each character is read aloud (Fig 7). Tap the ‘+’ (plus) and ‘-’ (minus) buttons to change the delay time. - Speak Whole Words
When a completed word has been typed it will read aloud. - Speak Auto-text
Auto-corrections and auto-capitalisations are read aloud when they are carried out. - Hold to Speak Predictions
If you have enabled typing predictions for your keyboard you can press and hold the predicted words to hear them read aloud.
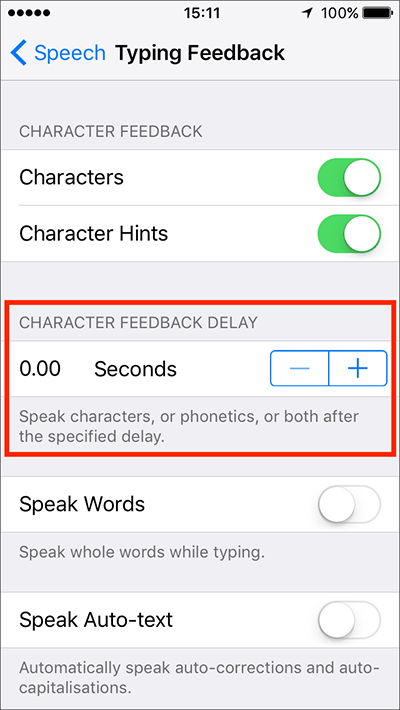
Fig 7
Note: To change the voice used for feedback and the speed at which feedback is spoken, see the article: Speech Settings - iPhone/iPad/iPod Touch on this website.
When you are happy with your settings, either tap the back button in the top left corner to return to the main ‘Accessibility’ settings screen or press your device’s ‘Home’ button to return to the home screen.
More information:
Use 'Speech' to read aloud the entire contents of the screen. see the article: Speak Screen– iPhone/iPad/iPod Touch on this website.
Use 'Speech' to read aloud text that you highlight: Speak Selection - iPhone/iPad/iPod Touch
iOS has built-in screen reader software called 'VoiceOver'. 'VoiceOver' makes it easier for visually impaired users to navigate their devices.