Call our helpline
0300 180 0028‘Text Replacement’ already has some built-in shortcuts such as ‘omw’ which when typed becomes ‘On My Way’ and ‘;tel’ which is replaced by your registered phone number.
Apple also provides ‘Text Replacements’ for hard to find symbols such as (c) becoming the copyright symbol © and 1/2 becoming ½.
To access the Text Replacement settings:
- Tap the ‘Settings’ icon on your home screen. Fig 1.
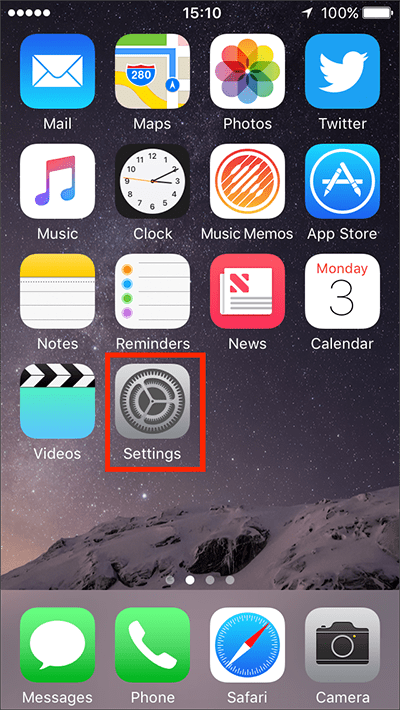
Fig 1 - Tap on ‘General’. Fig 2.
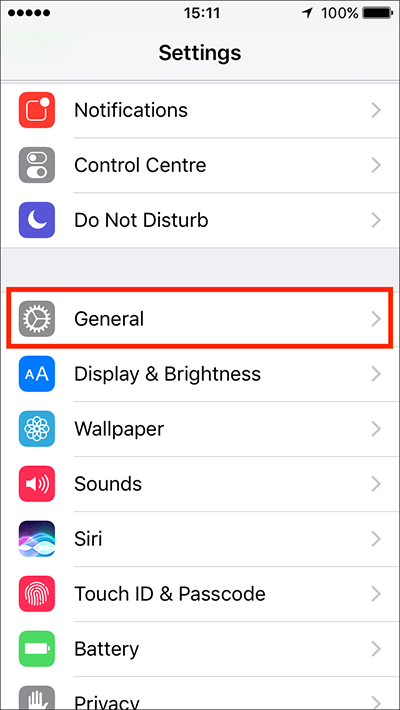
Fig 2 - Scroll down and tap ‘Keyboard’. Fig 3.
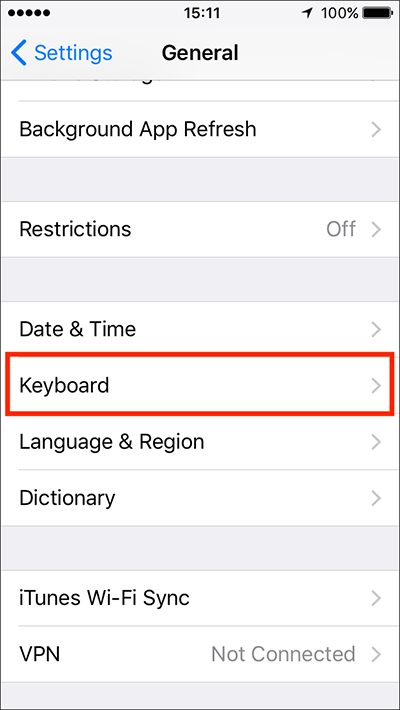
Fig 3 - Tap ‘Text Replacement’. Fig 4.
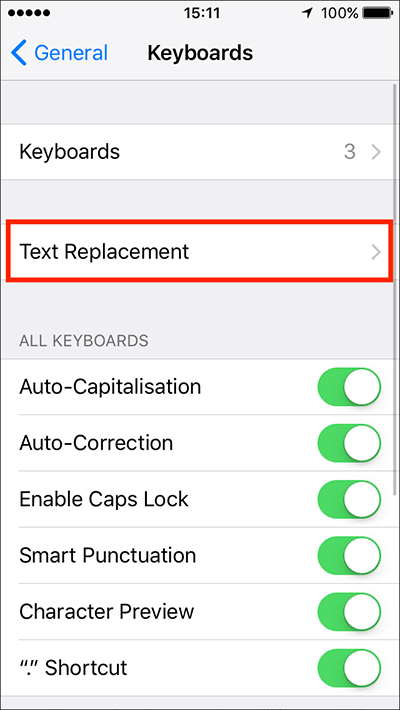
Fig 4
To create a new ‘Text Replacement’:
- Tap the ‘+’ (plus) button in the top right corner. Fig 5.
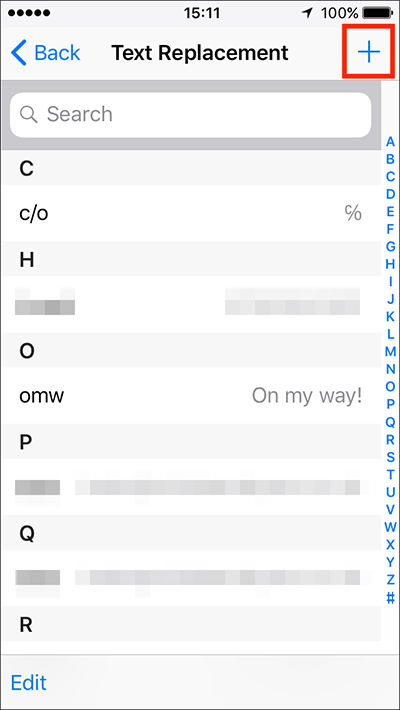
Fig 5 - Enter the phrase that you would like to create a shortcut for. In our example the phrase is “Hello World”. Fig 6.
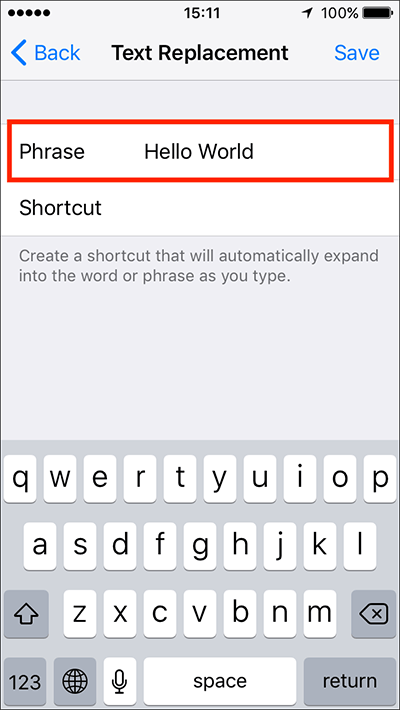
Fig 6 - Tap in the ‘Shortcut’ box and enter the shortcut you would like to use to trigger the phrase. In our example the shortcut is “hw”. Fig 7.Note: It is important to create unique shortcuts that you wouldn’t use ordinarily.In our example when we type “hw” (followed by the spacebar) the phrase “Hello World” will be inserted into our document.
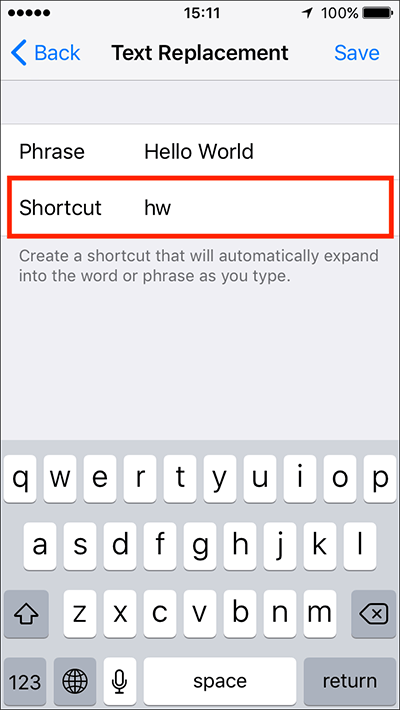
Fig 7 - Click ‘Save’ in the top right corner. Fig 8.
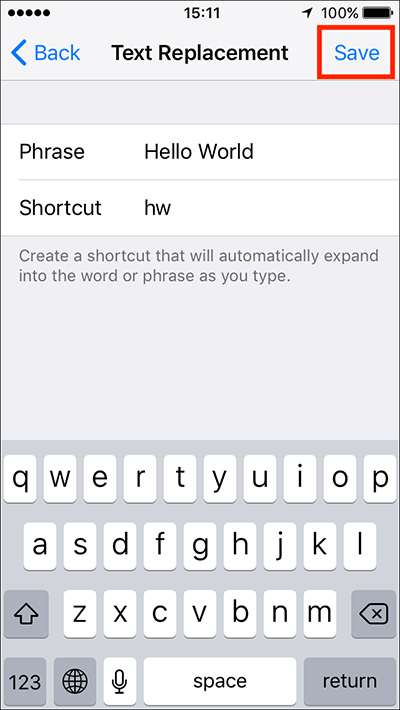
Fig 8
Note: Any ‘Text Replacements’ you create will be synced across all devices that use the same iCloud ID.
To edit a ‘Text Replacement’:
- Tap on the item you would like to amend. Fig 9. In our example, we clicked on ‘omw On my way!’.
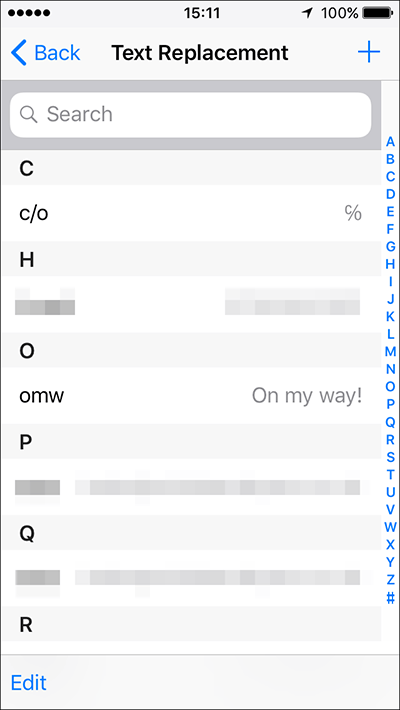
Fig 9 - Tap in the ‘Phrase’ and ‘Shortcut’ boxes to edit the text. Fig 10.
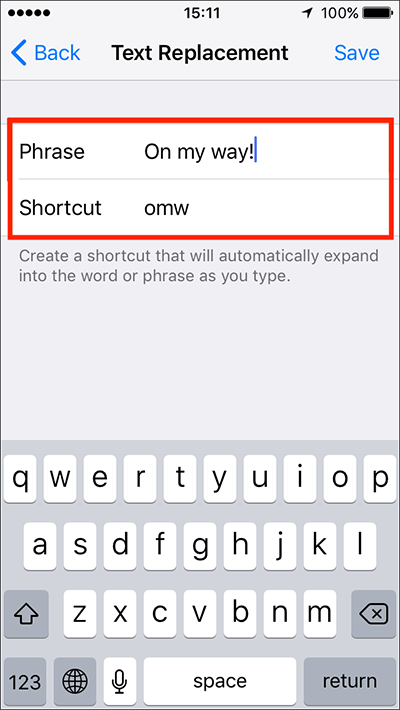
Fig 10 - When happy with your new shortcut click ‘Save’ in the top right corner or click the ‘Back’ button to return to the previous screen without saving. Fig 11.
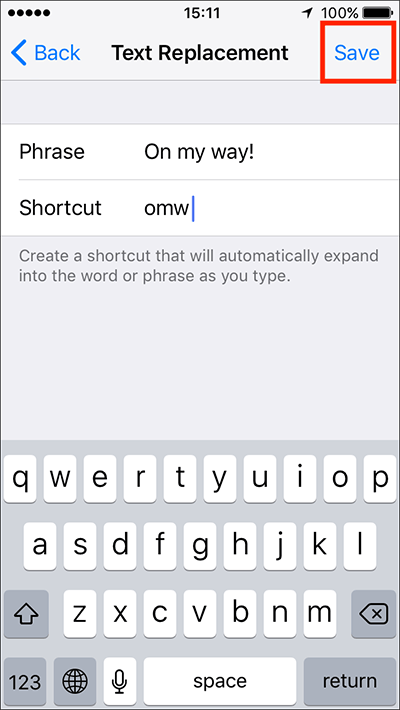
Fig 11
To delete a ‘Text Replacement’:
- Tap on ‘Edit’ in the bottom left corner. Fig 12.
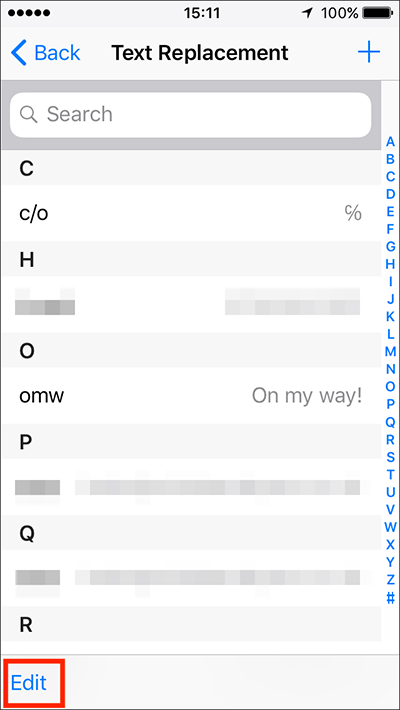
Fig 12 - A red delete icon will appear next to all the items. Tap the icon next to the item you wish to delete. Fig 13.
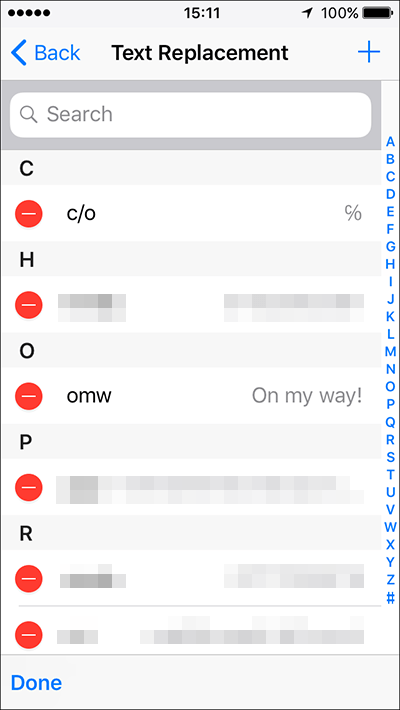
Fig 13 - Tap the ‘Delete’ button that appears. Fig 14.
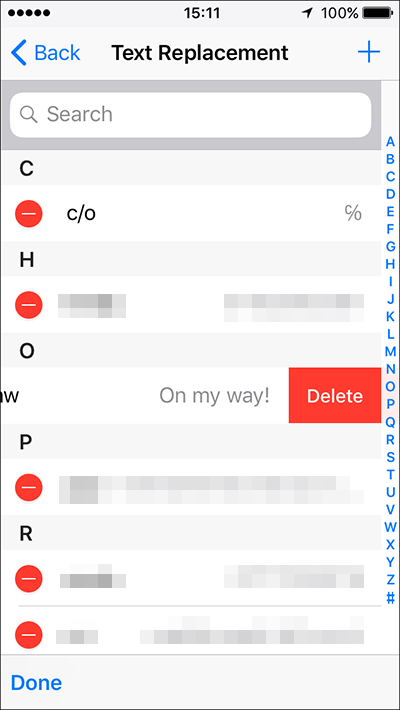
Fig 14
When happy with your settings, either tap the back button in the top left of the screen or press your device’s ‘Home’ button to return to the home screen.
Using ‘Text Replacements’
- You can use text replacement shortcuts anywhere you can insert text such as text messages, emails, documents and input boxes on websites.
- Type your shortcut followed by the spacebar and your shortcut will be replaced by the associated phrase, see Fig 15 for an animated example.
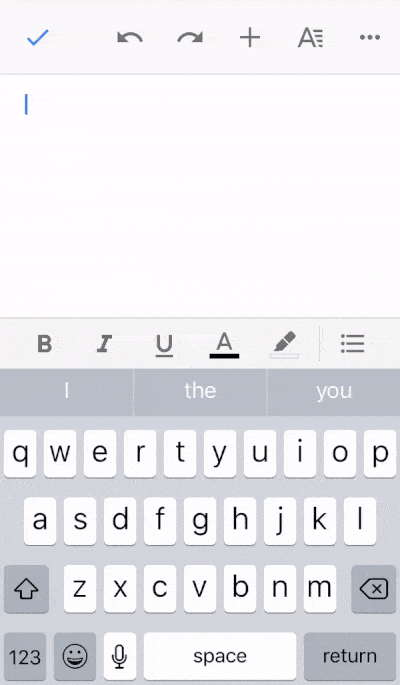
Fig 15
Need some more help?
Call our helpline 0300 180 0028 or email enquiries@abilitynet.org.uk
Need free IT Support at Home?
If you are older or disabled and need IT support at home, you can book a free home visit.