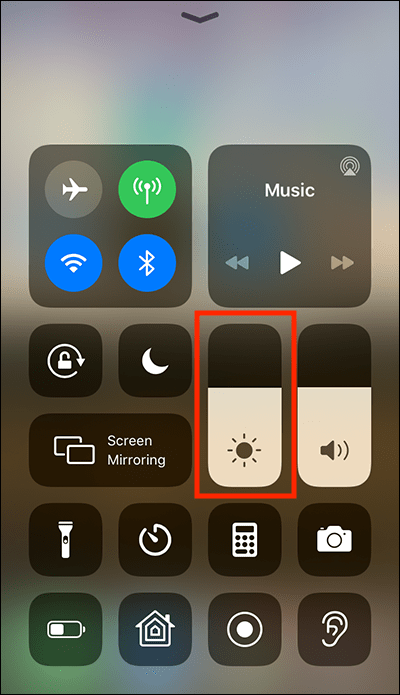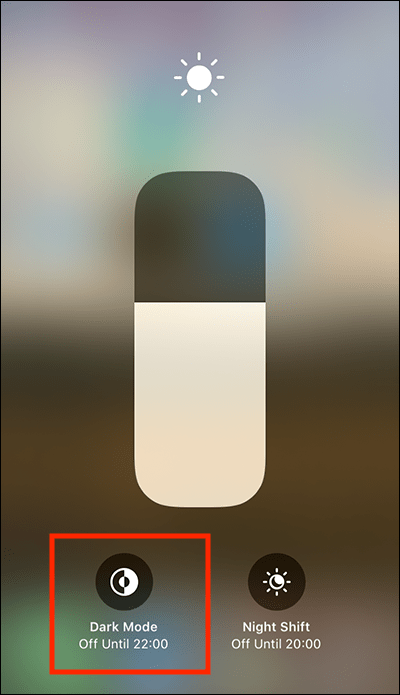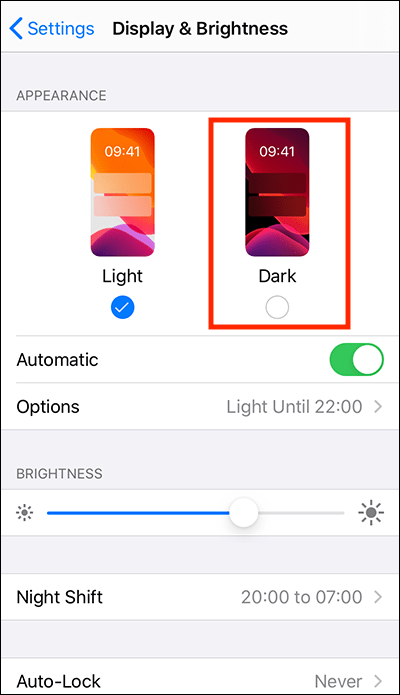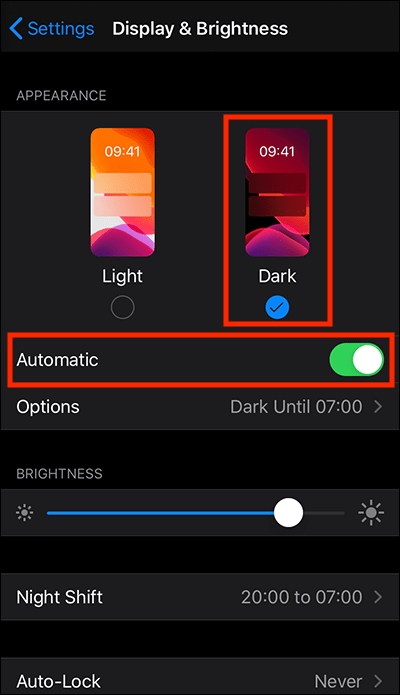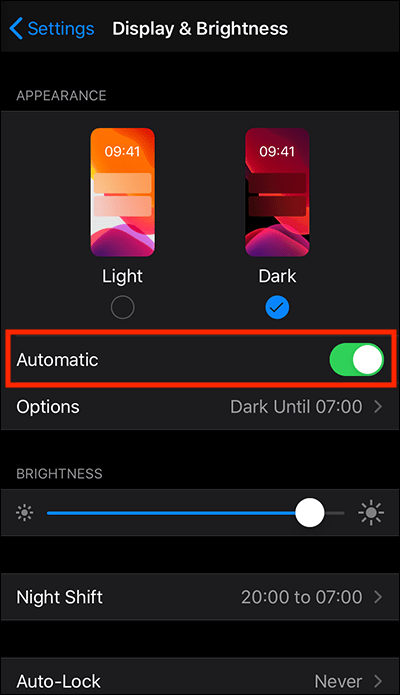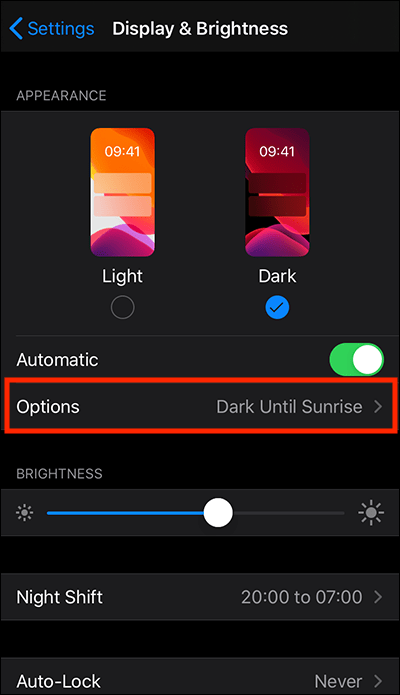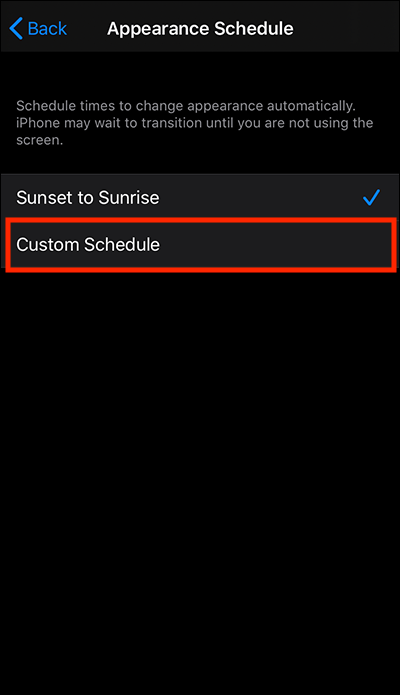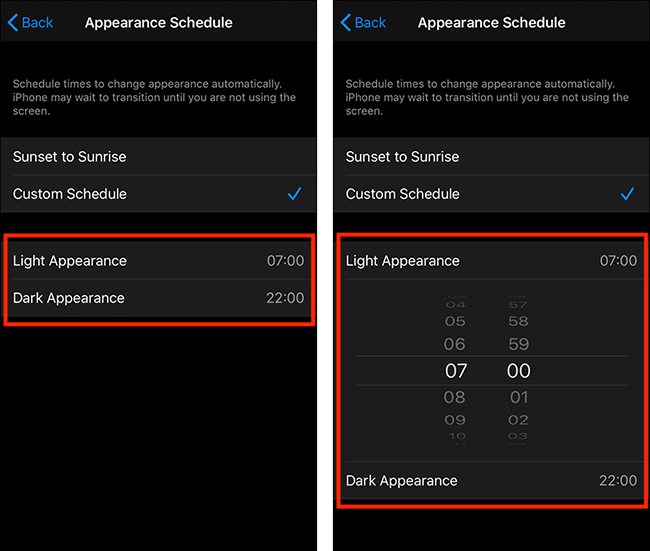In this article
How to turn on dark mode
Use Dark Mode all the time
Set Dark Mode to turn on automatically at the time of your choosing
How to turn on dark mode
Using Siri
The easiest way to turn on dark mode is to use Siri, the built-in voice assistant. If Siri is enabled, just say “Hey Siri, turn on dark mode”.
From the Control Centre
- To open the Control Centre:
- On iPhone X or newer and iPad: Swipe down from the top-right corner.
- On iPhone 8 and older and iPod Touch: Swipe up from the bottom of the screen.
- Press and hold on the screen brightness slider to open the screen options.
- Select the Dark Mode button in the bottom-left.
You can also add a separate Dark Mode button to the Control Centre. To find out more about using Control Centre, see the article Using the Control Centre in iOS 13 for iPhone, iPad, and iPod Touch
From the Settings app
- Open the Settings app
 .
. - In the Settings app, select Display & Brightness from the list.
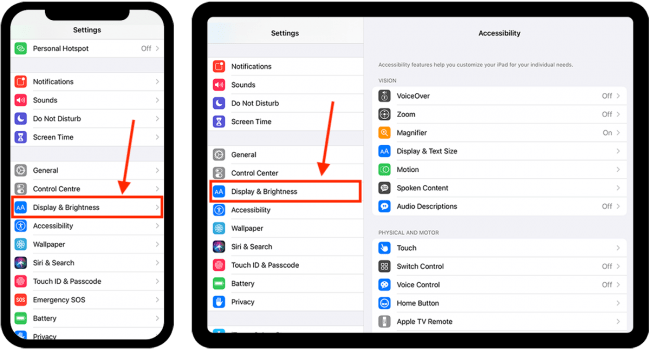
- On the Display & Brightness screen, select Dark in the appearance section.
Use Dark Mode all the time
- Open the Settings app
 .
. - In the Settings app, select Display & Brightness from the list.
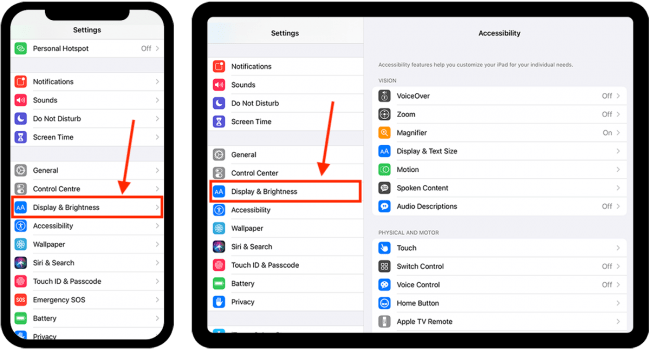
- On the Display & Brightness screen, make sure Appearance is set to Dark.
- Set the toggle switch for Automatic to Off.
Set Dark Mode to turn on automatically at the time of your choosing
- Open the Settings app
 .
. - In the Settings app, select Display & Brightness from the list.
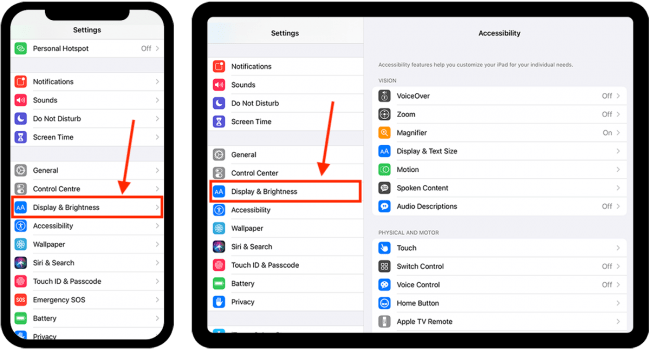
- On the Display & Brightness screen, set the toggle switch for Automatic to On.
- By default, Dark Mode will turn on at Sunset and Light Mode will turn on at Sunrise.
- To change this, select Options.
- On the Appearance Schedule screen, select Custom Schedule.
- Select Light Appearance and/or Dark Appearance and set a new time.
Need some more help?
Call our helpline 0300 180 0028 or email enquiries@abilitynet.org.uk
Need free IT Support at Home?
If you are older or disabled and need IT support at home, you can book a free home visit.