To use dictation
- Make sure your device is connected to the internet (speech is converted to text on Microsoft’s online servers not on your device).
- Place the cursor into a document or text field.
- Press the Windows logo key
 + H on your keyboard. If you are using a touchscreen device, select the microphone icon on the on-screen keyboard.
+ H on your keyboard. If you are using a touchscreen device, select the microphone icon on the on-screen keyboard. - The dictation bar will appear on-screen to show that your device is listening. Note: You may be asked to turn on Online speech recognition first.
- Now, just start talking to enter your text.
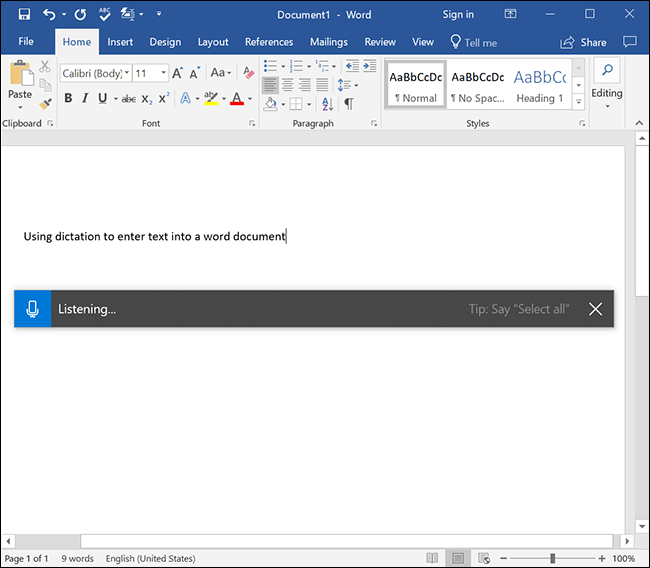
- You can add punctuation by speaking the name of the punctuation mark such as "comma" or "full stop". As you speak you will also see tips for other commands you can say to make entering and editing text even easier. For a full list of commands see the Microsoft website: Use dictation to talk instead of type on your PC
- When you have finished dictating you can simply say "stop dictating" or select the microphone icon on the dictation bar.
Tip: You can reposition the dictation bar by clicking and holding on the middle section then dragging.
Note: If this does not work it could be because your computer settings are managed by someone else (an IT department or administrator for example) in which case you will need to contact them to access these settings or for further help.
Need some more help?
Call our helpline 0300 180 0028 or email enquiries@abilitynet.org.uk
Need free IT Support at Home?
If you are older or disabled and need IT support at home, you can book a free home visit.