The Windows operating system has a built in feature to make the modifier keys (‘Shift’, ‘Alt’, ‘Ctrl’, etc) ‘sticky’. This allows you to press one key at a time but your computer treats it as if the keys are being pressed together.
Note: Often, the shortcut key to switch on ‘Sticky Keys’ by pressing the Shift key five times, is enabled by default. This is the simplest way of activating the feature, but you may still wish to change some settings.
To enable and customise ‘Sticky keys’;
- Open the ‘Ease of Access Settings’ by pressing the Windows logo key
 + U on the keyboard.
+ U on the keyboard. - On the ‘Ease of Access’ settings screen, select ‘Keyboard’ in the left-hand column.
- On the right of the screen, under ‘Use Sticky Keys’, click or tap the On/Off toggle switch labelled ‘Press one key at a time for keyboard shortcuts’ to enable this feature.
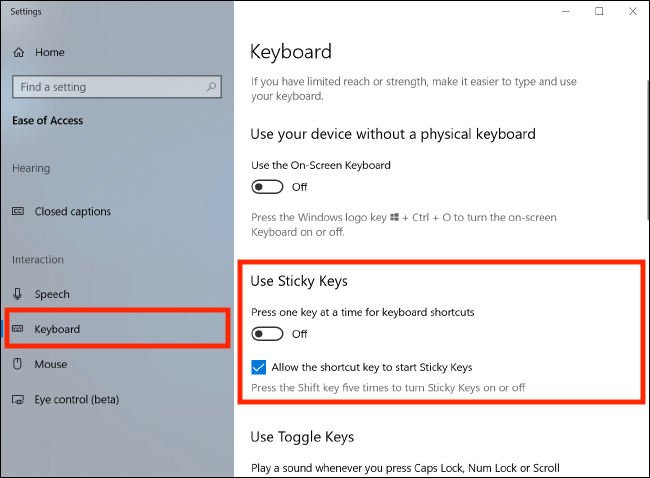
- You can customise the following ‘Sticky Keys’ options;
- Allow the shortcut key to start Sticky Keys:
This option allows you to turn the Sticky Keys feature on and off, otherwise it is always on. - Show the Sticky Keys icon on the taskbar:
Adds a shortcut to the task bar for accessing the ‘Sticky Keys’ settings. - Lock the modifier key when pressed twice in a row:
If the ‘Ctrl,’ ‘Alt,’ ‘Shift’or the ‘Windows logo key' are pressed twice in a row, the key remains active until you press the same key for a third time.
are pressed twice in a row, the key remains active until you press the same key for a third time. - Turn off Sticky Keys when two keys are press at the same time:
By releasing the ‘Alt,’ ‘Shift,’ ‘Ctrl’ or the ‘Windows logo key' and another key at the same time, for example when using ‘Ctrl’ + ‘S’ to save, ‘Sticky Keys’ will be turned off.
and another key at the same time, for example when using ‘Ctrl’ + ‘S’ to save, ‘Sticky Keys’ will be turned off. - Play a sound when a modifier key is pressed and released:
With this setting enabled you will hear a sound when you press a modifier key. Different sounds are played depending on which state a ‘Sticky Key’ is currently in.
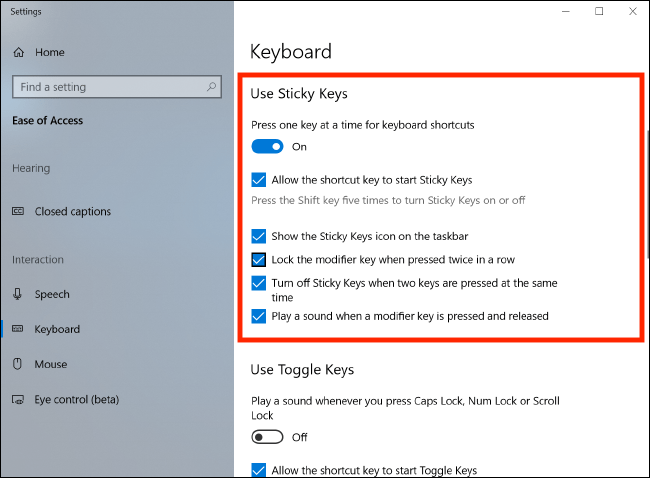
- Allow the shortcut key to start Sticky Keys:
Note: If this does not work it could be because your computer settings are managed by someone else (an IT department or administrator for example). If this is the case you will need to contact them to access these settings or for further help.
Read next
Need some more help?
Call our helpline 0300 180 0028 or email enquiries@abilitynet.org.uk
Need free IT Support at Home?
If you are older or disabled and need IT support at home, you can book a free home visit.