Short guide:
- Right-click anywhere on the desktop, then select Personalize.
- In the Personalization window click Windows Colour.
- Click on Advanced appearance settings… to open Window Colour and Appearance.
- Click the drop-down menu under Items, then select Window to change the background colour of the window.
- Click the drop-down menu under Colour 1: and select a colour to assign for the background.
- Click the drop-down menu under Colour 2: and select a colour to assign for the text. You can keep on selecting other items to assign colours to other elements of the Windows interface.
Before and after

This section will guide through the steps involved in changing the colours in Windows 7. This is a step by step guide with pictures of the screens to help you.
Open the Personalization settings
1.Right-click anywhere on the desktop, then select Personalize.
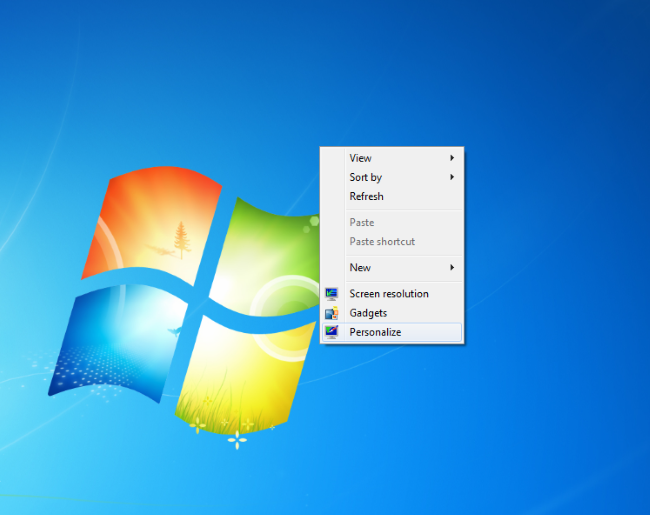
Click on Windows Color
2. Look towards the bottom of the Personalization window and click Windows Colour
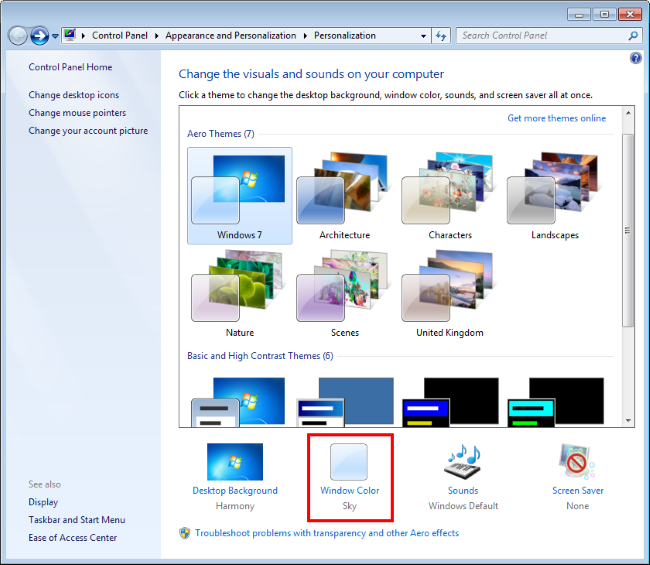
Open Windows Color and Appearance
3. Click Advanced appearance settings... to open Windows Colour and Appearance
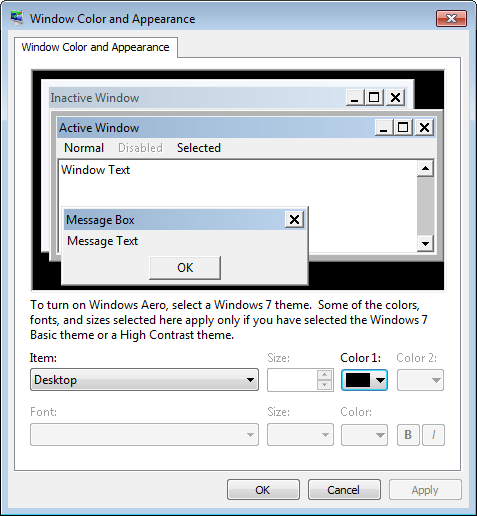
Select Window to change the Window background colour
4. Click the drop-down menu under Item: then select Window to change the background colour of the window.
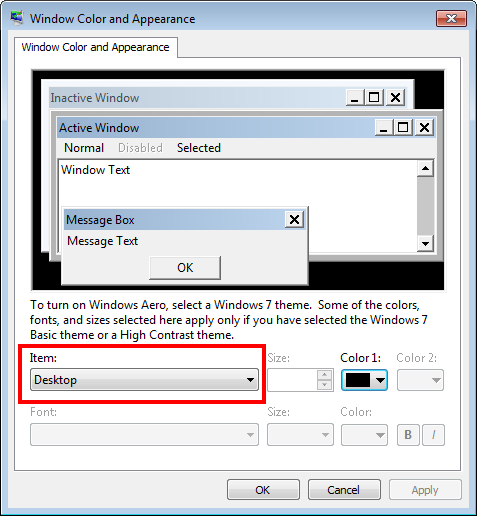
Pick a colour
5. Click the drop-down menu under Colour 1: and select a new background colour.
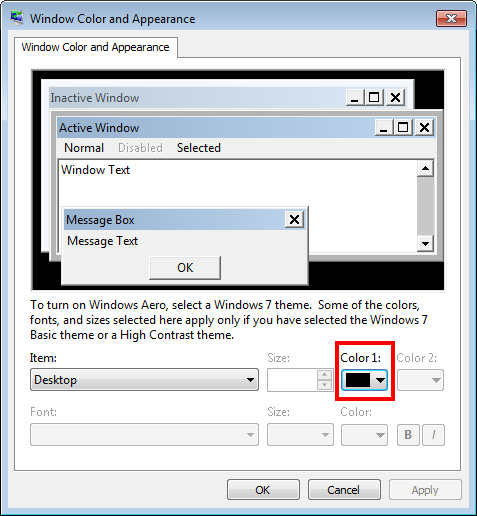
Expand your selection
6. You'll see a palette of basic colours, but if you would like to see more click Other.... to open the colour grid and pick your own.
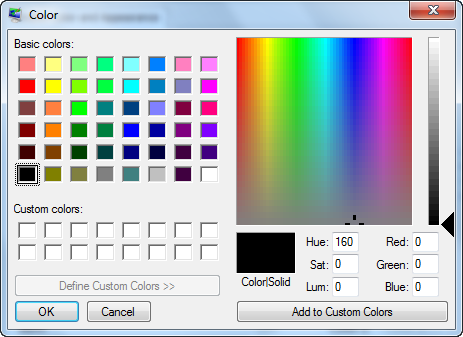
Choose a text colour
7. Click the drop-down menu under Colour 2 and select a new text colour.
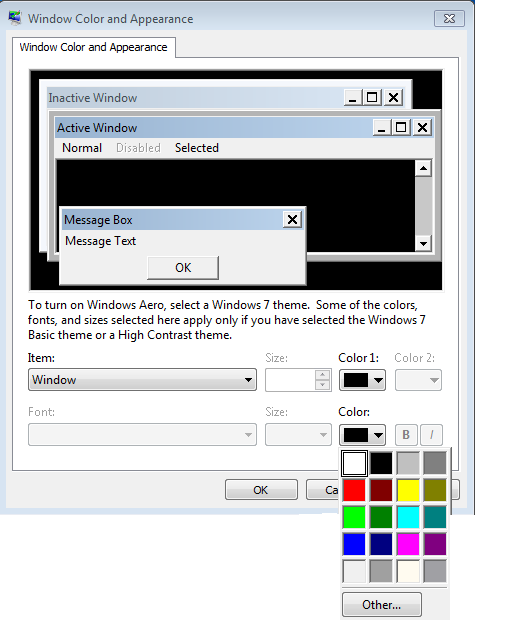
Change more colours
8. You can change the colours of various elements of the Windows interface just by clicking the drop-down menu under Item, picking an element then assigning a new colour from the Colour 1 and Colour 2 drop-down menus.
· Active titlebar
· Icon
· Inactive titlebar
· Menu
· Message box
· Palette title
· Selected items
· Tooltip
Click OK to save your settings
Note: If this does not work it could be because someone else manages your computer settings (an IT department or administrator). If this is the case, you will need to contact them to access these settings or for further help.