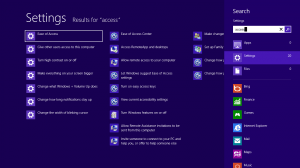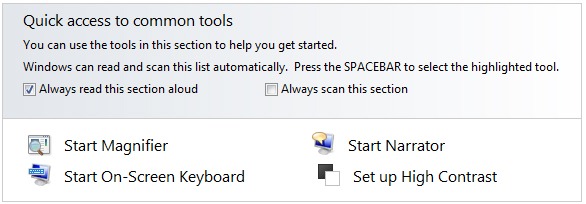There are also third-party screen readers and text-to-speech software applications available.
- To open the Ease of Access Center press ‘Windows’ logo key +‘U’
- On a touch-enabled device, swipe in from the right hand edge of the screen then tap 'Search' and enter Ease of Access in the search box.
- Tap 'Settings' then tap 'Ease of Access Center' from the search results.
- Using a mouse move the mouse pointer to the upper right hand corner of the screen, then move the pointer down to select 'Search' and enter Ease of Access in the search box.
- Tap 'Settings' then tap 'Ease of Access Center' from the search results.
Fig 1
- Click 'Start Narrator’ under Quick access to common tools or press ‘Alt’ + ‘N’.
Fig 2
- To start Narrator when starting Windows, click to select or ‘Tab’ to ‘Use a computer without a display’ under Explore all settings.
- Click on or press ‘Alt’ + ‘U’ to ‘Turn on Narrator’ under Hear text read aloud.
- Click on or press ‘Alt’ + ‘O’ to select OK.
- Once you turn on Narrator you are able to select what Narrator will read aloud, Fig 3.
General Settings
Press Alt + G to select Narrators general settings.
- Alt + M to select Start Narrator Minimized, if you want the settings box minimized at start up.
- Alt + E to select Echo User’s Keystrokes, if you want text to be read aloud as you type.
- Alt + R to select Read out voiced Narrator errors.
- Alt + V to select Enable visual highlighting of Narrator cursor.
- Alt + P to select Play audio cues.
- Alt + H to select Read hints for common items.
- Alt + A to select Lower the volume of other apps when Narrator is running.
Ease of Access page
You can find more settings on the Ease of Access page where you can assign 'Windows' key + 'Volume Up' quickly turn on 'Narrator'.
- On a touch-enabled device, swipe in from the right hand edge of the screen then tap 'Search' and enter Ease of Access in the search box.
- Tap 'Settings' then tap 'Ease of Access' from the search results.
- Using a mouse move the mouse pointer to the upper right hand corner of the screen, then move the pointer down to select 'Search' and enter Ease of Access in the search box.
- Tap 'Settings' then tap 'Ease of Access'
- Tab to the drop down under 'Pressing Windows + Volume Up will turn on' and use the up and down arrow keys to select 'Narrator'.
Narrator Settings
- Tap three times with four fingers to review the full set of touch gestures supported by Narrator.
- Drag a single finger around the screen to hear the name of the items you are touching.
- Using a keyboard press Caps Lock + F1 to see the full set of Narrator commands.
Note: If this does not work it could be because your computer settings cannot be changed due to local IT policies - contact your local IT support for further help.
Need some more help?
Call our helpline 0300 180 0028 or email enquiries@abilitynet.org.uk
Need free IT Support at Home?
If you are older or disabled and need IT support at home, you can book a free home visit.