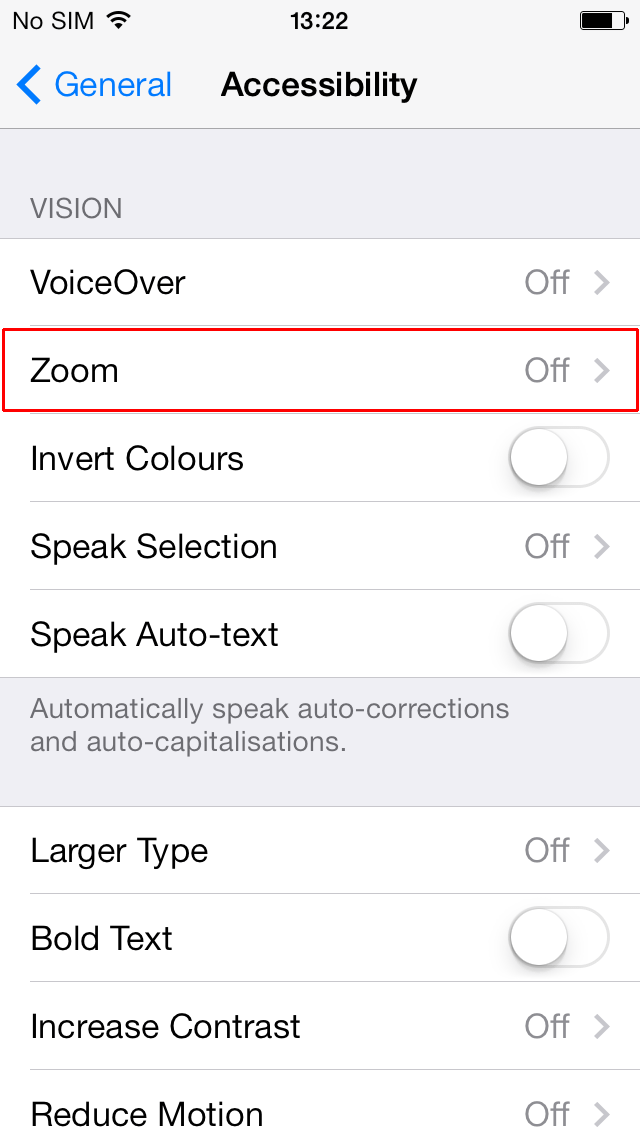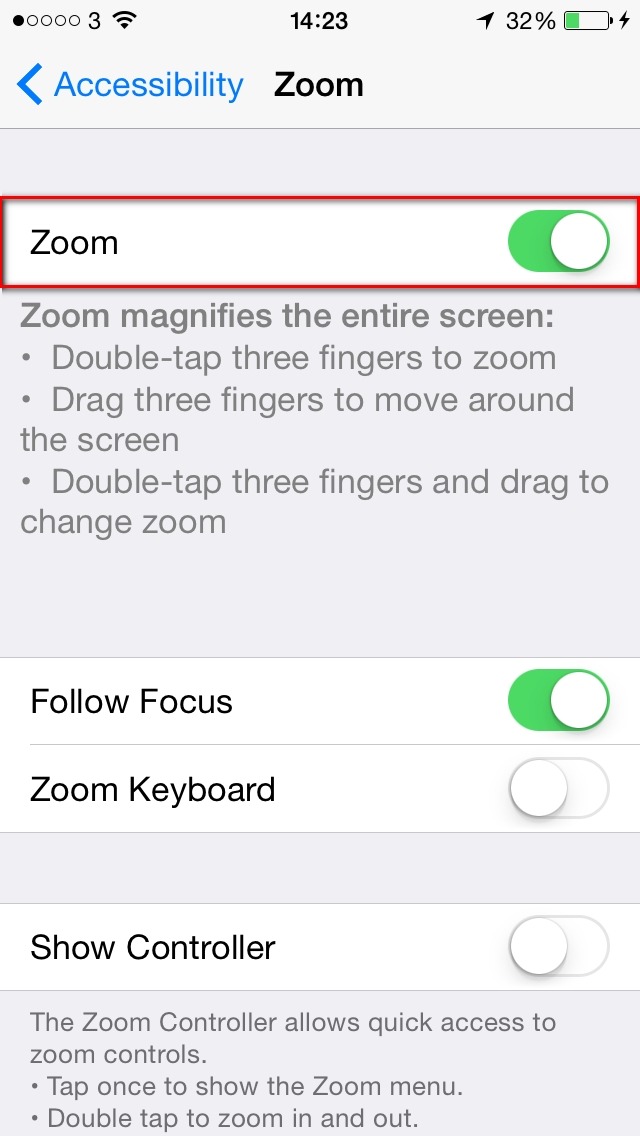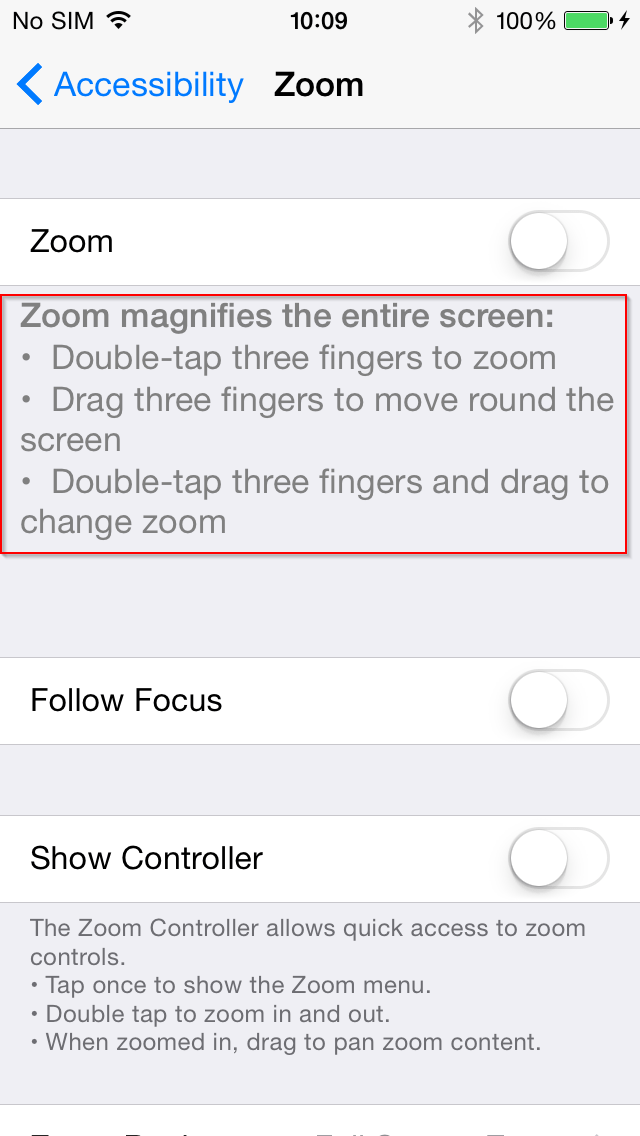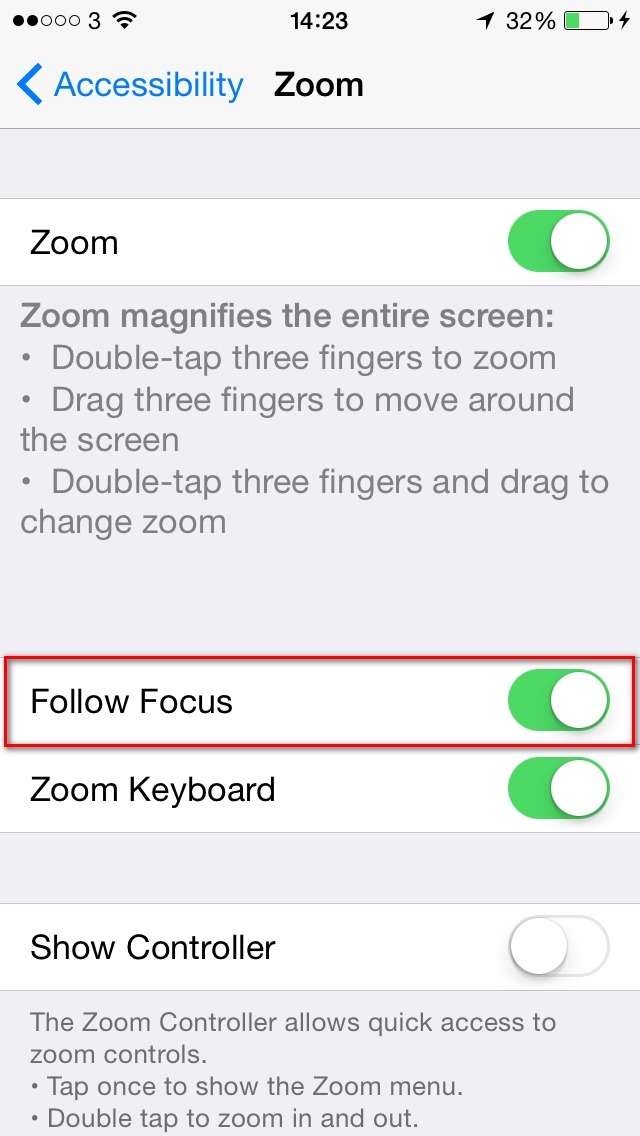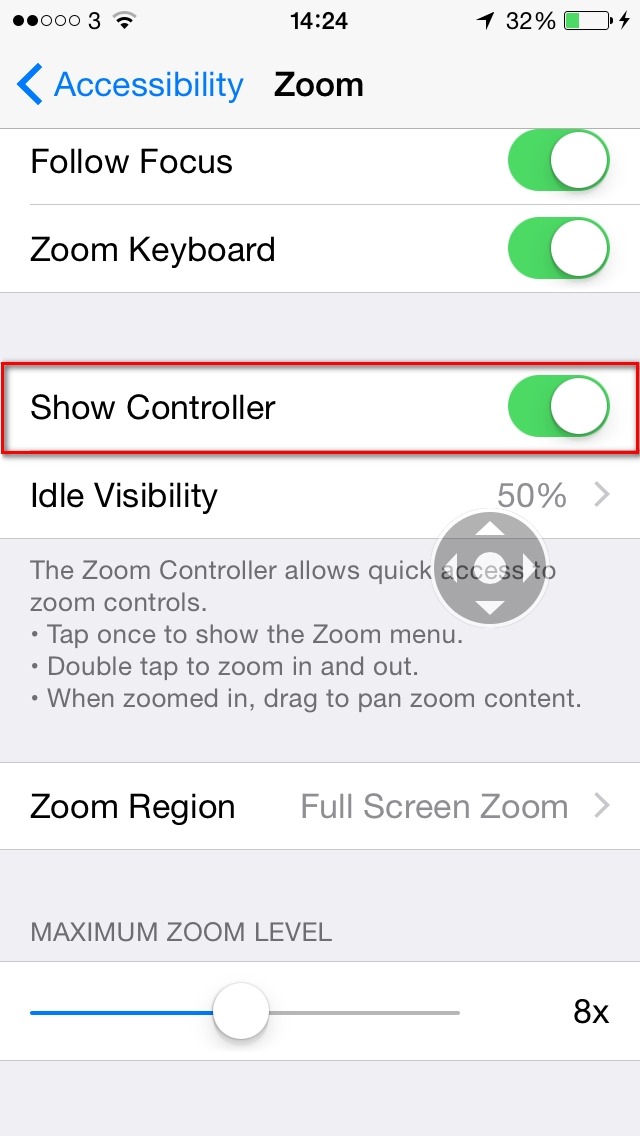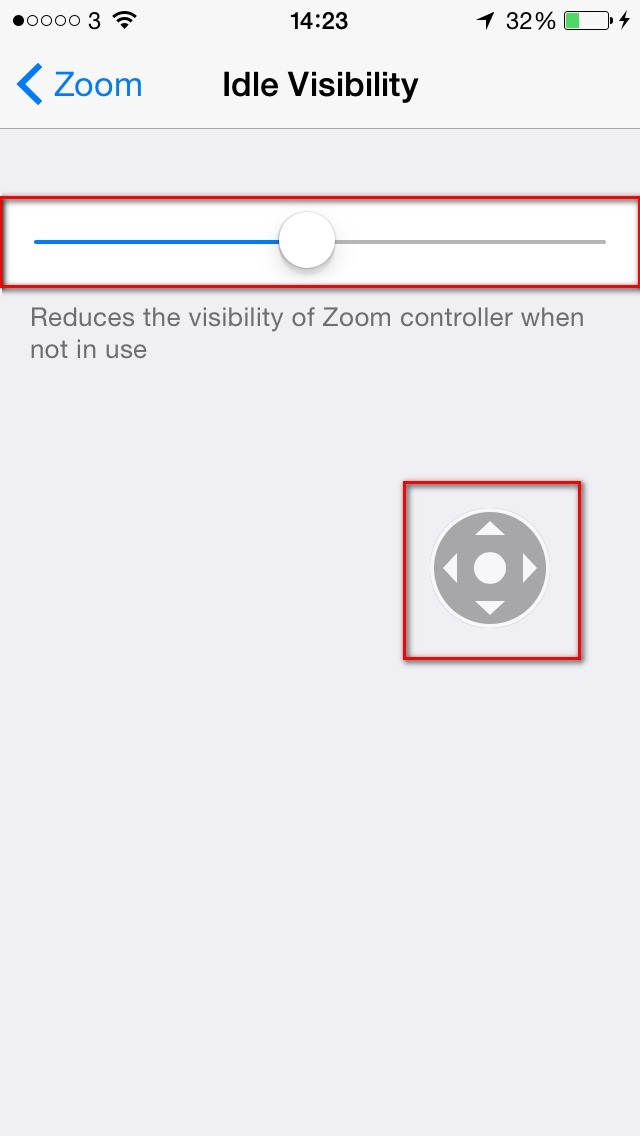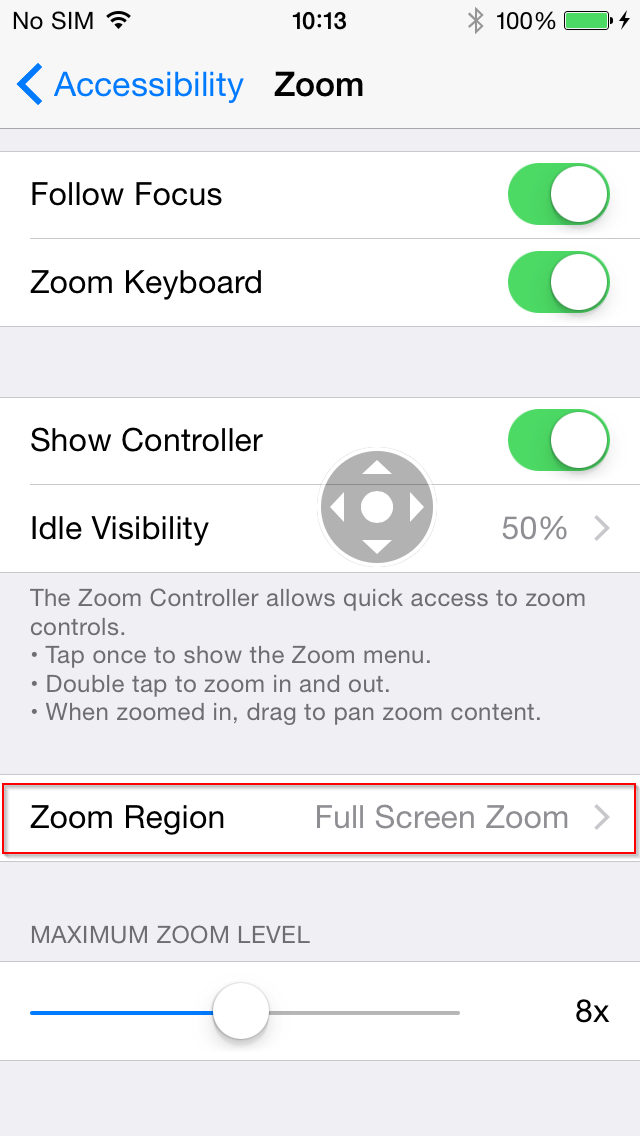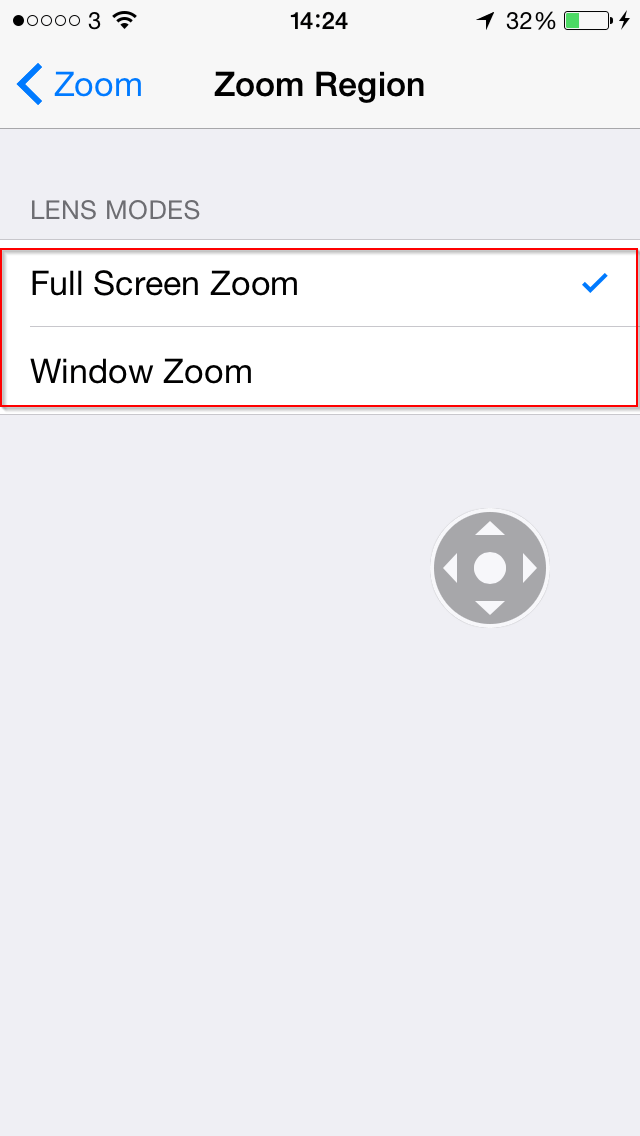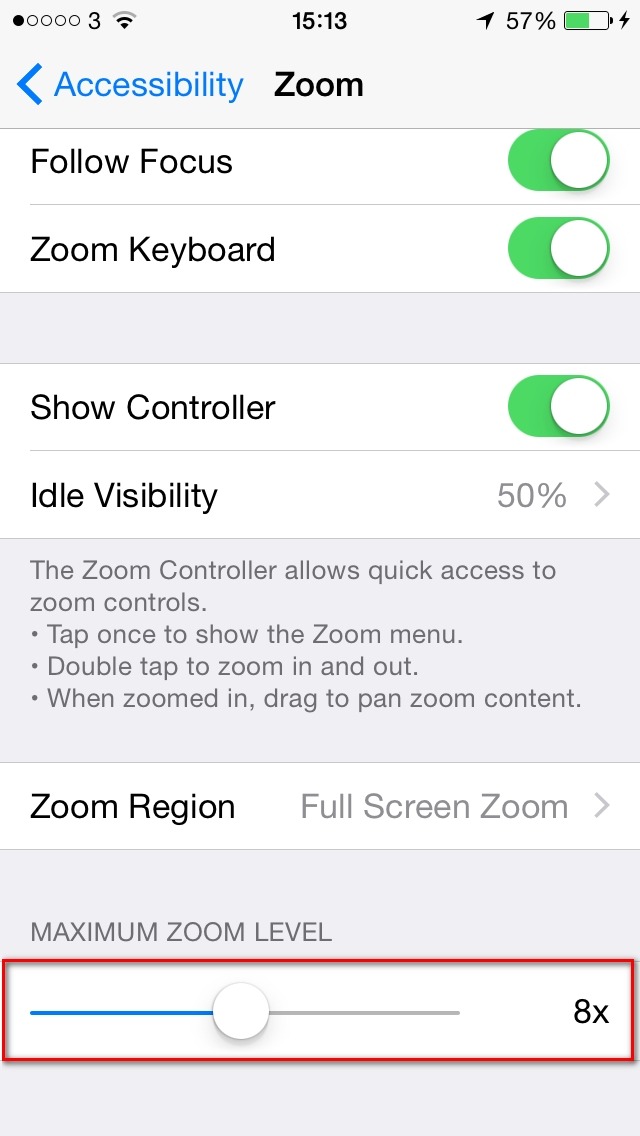Apple has greatly improved the ‘Zoom’ options in iOS 8 to give users more control and customisation options. Previously, you could only zoom in on the entire screen but it’s now possible to enable a window mode where only a part of the screen is magnified.
‘Zoom’ works everywhere, including the Home, Lock, Spotlight screens and even with applications you purchase from the App Store.
- To activate the ‘Accessibility’ features on your device select ‘Settings’ + ‘General’ + ‘Accessibility’.
- Tap to select the ‘Zoom’ button under ‘Vision’.
- Tap the toggle switch for ‘Zoom’.
Finger Control
Using different finger movements with Zoom you can select and magnify your iPhone, iPad or iPod screen.
- Double-tap three fingers to zoom
- Drag three fingers around the screen to scroll the view area
- Double-tap three fingers and drag to change zoom
You can continue using the familiar flick, pinch, tap, and other iPhone, iPad and iPod gestures to run your favourite applications.
Follow Focus
‘Follow Focus’ allows ‘Zoom’ to follow the keyboard focus as you type, making the keyboard much easier to use with ‘Zoom’ enabled.
- To activate ‘Follow Focus’, tap the toggle switch for ‘Follow Focus’.
- Tap the toggle switch for ‘Zoom Keyboard’.
Zoom Controller
The ‘Zoom Controller’ is a menu which appears on the screen and allows you to control the ‘Zoom’ without having to go back to ‘Settings’. The visibility of the controller can be changed when it is in an idle state – the default is at 50%.
- To activate the ‘Zoom Controller’, tap the toggle switch for ‘Show Controller’.
Once the ‘Zoom Controller’ has been enabled:
- Tap once to show the ‘Zoom’
- Double tap to zoom in and out.
- When zoomed in, drag to pan zoom content.
- To change the visibility of the controller, tap to select ‘Idle Visibility’.
- Tap and swipe the slider to the left to decrease the visibility of the ‘Zoom Controller’ or tap the slider and swipe right to increase the visibility. The visibility will increase or decrease by 10%.
Zoom Region
New to iOS 8, you now have the option of a moveable zoom window on the screen. This means you no longer have to magnify the entire screen and can choose just to enlarge a particular section. This zoom window can be resized to suit your needs.
- Tap to select ‘Zoom Region’.
- Tap to select either ‘Full Screen Zoom’ or ‘Window Zoom’.
Magnification Zoom Level
In iOS 8, the zoom level can be adjusted from 1x to 15x.
- Tap and swipe the slider to the left to decrease the zoom level or to the right to increase the zoom level.