- Accessibility Shortcut – This gives access to any accessibility features you have set up to use this shortcut – for more information about the see the article ‘Accessibility Shortcut (Triple-click Home) - iPhone/iPad/iPod Touch on this website.
- Guided Access – Restrict usage to a single app and pre-defined processes within that app. See the article Guided Access – iPhone/iPad/iPod Touch on this website.
- Magnifier – Use your device as a magnifying glass (see the article Magnifier – iPhone/iPad/iPod Touch)
- Text Size – Increase the size of text in system menus and within many apps.
- Hearing - Use your device as a remote microphone when combined with Apple's AirPod wireless headphones.
Customising the Control Centre
- Tap the ‘Settings’ icon on your home screen.
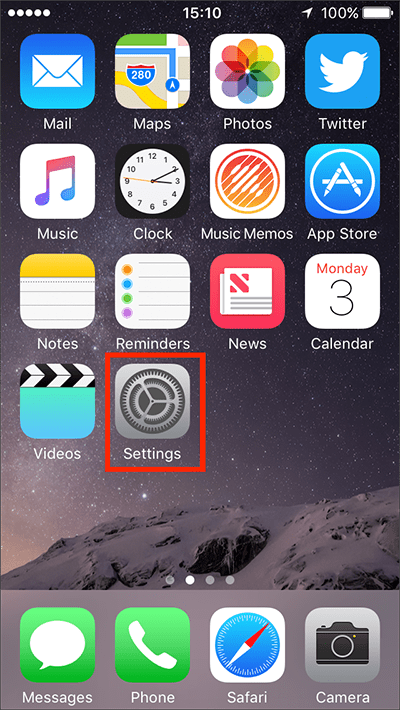
- Tap on ‘Control Centre’.

- Tap on ‘Customise Controls’.
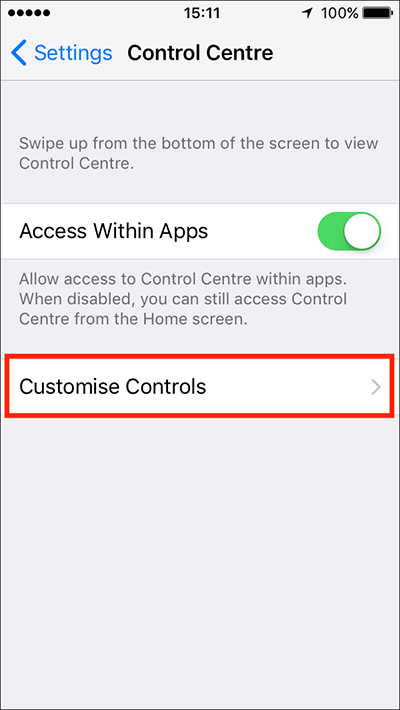
- The ‘Customise Controls’ screen shows the items currently active in ‘Control Centre’ at the top of the screen and additional items that you can add at the bottom.
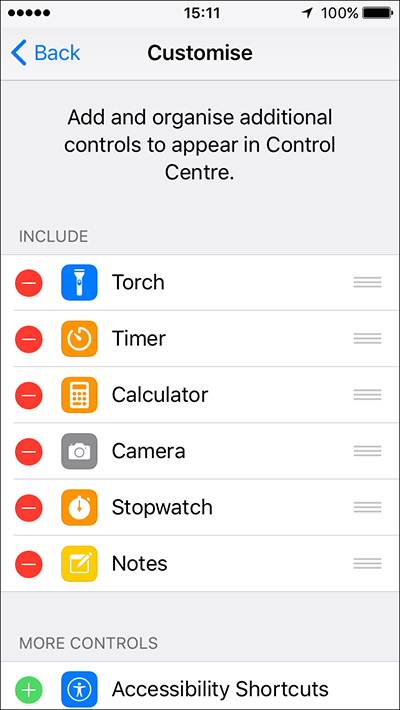
To add an item to ‘Control Centre’
- Scroll down and tap the green ‘+’ (plus) button next to the item you want to add to ‘Control Centre’. Repeat for all the items you wish to add.
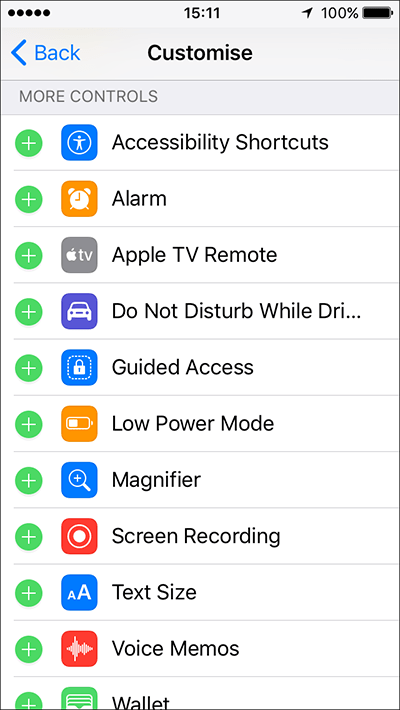
To reorder items in the ‘Control Centre’ list
- Touch and hold on the ‘list’ icon next to the item you would like to reorder.
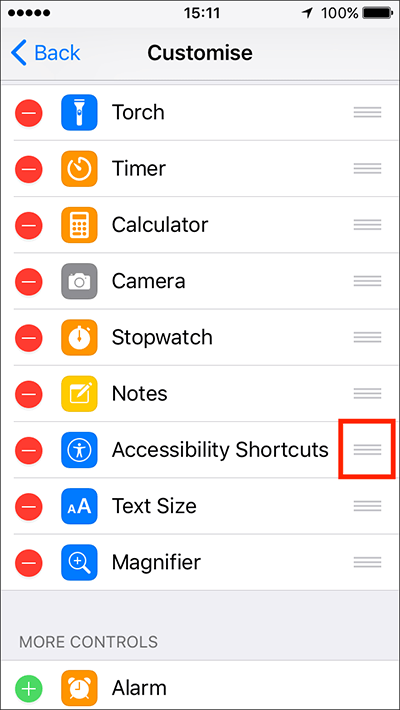
- The selected item will ‘pop’ out of the list. Drag the item to the position you would like it to appear in the list and lift your finger.
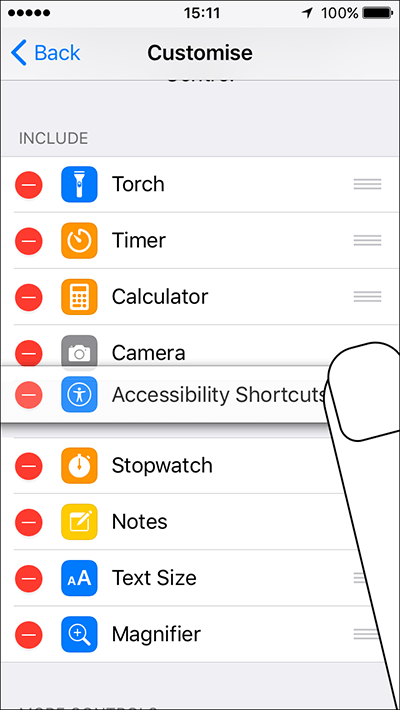
To remove an item from ‘Control Centre’
- In the list of active items at the top of the ‘customise’ screen, tap the red ‘-‘ (minus) button next to the item you wish to remove from ‘Control Centre’.
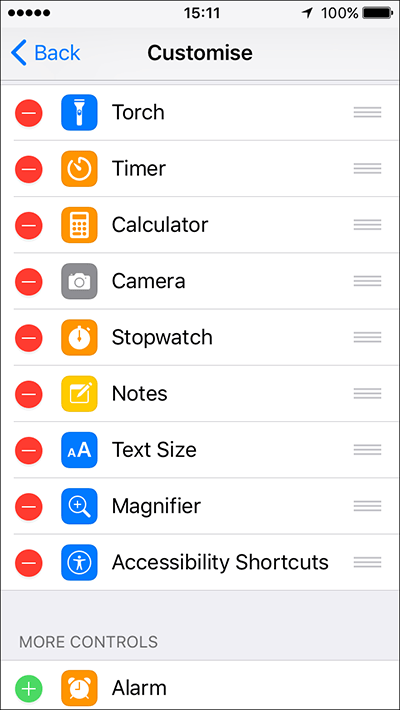
- Tap ‘Remove’ to remove this item from the active ‘Control Centre’ list. (Note: This item will be added to the optional ‘More Controls’ section at the bottom of the screen.)
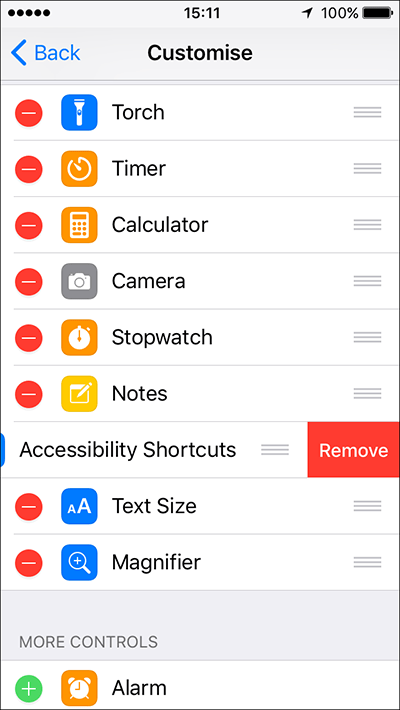
When happy with your settings, either tap the back button in the top left of the screen to return to the main ‘Accessibility’ settings screen or press your device’s ‘Home’ button to return to the home screen.
Using Control Centre
-
- To open 'Control Centre', swipe up from the very bottom of the screen. (Note: On an iPhone X (or later) and iPads swipe down from the top-right corner).
- Tap on the item you wish to use.
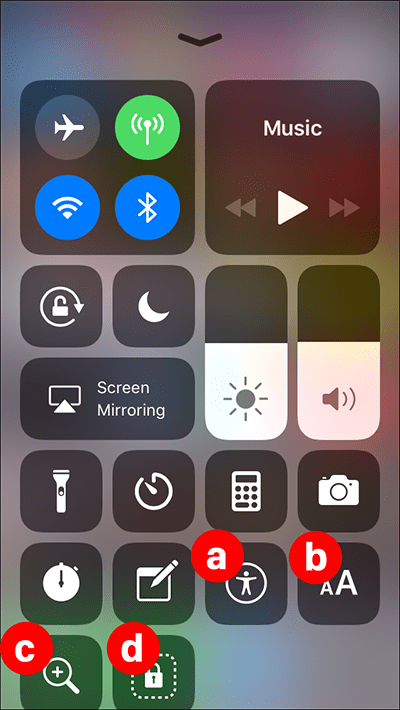
Fig 10- ‘Accessibility Shortcut’, when tapped, will present a list of the items you have previously configured in Accessibility settings when tapped.
- ‘Text Size’, when tapped, will presents a slider to increase or decrease the text size.
- Magnifier’ – tap to activate immediately.
- ‘Guided Access’ – if ‘Guided Access’ is already enabled in ‘Accessibility’ settings it will activate immediately. If it is not already activated you will be taken to ‘Accessibility’ settings so that you can turn this feature on.
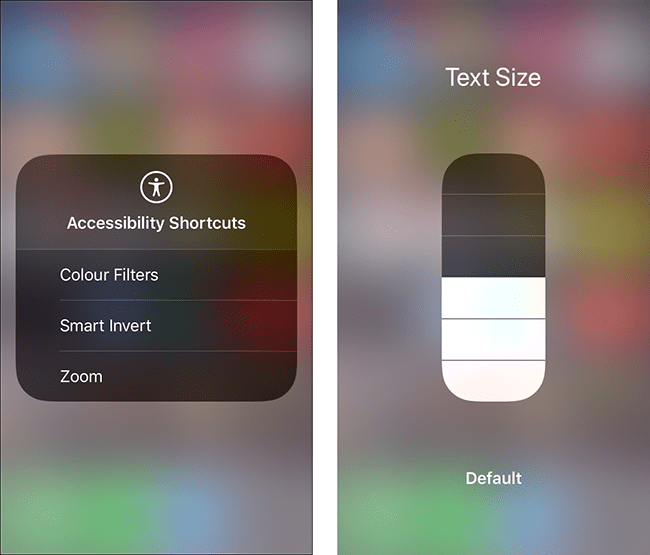
Need some more help?
Call our helpline 0300 180 0028 or email enquiries@abilitynet.org.uk
Need free IT Support at Home?
If you are older or disabled and need IT support at home, you can book a free home visit.