Call our helpline
0300 180 0028Detection mode is a collection of features to help visually impaired users navigate their surroundings. This guide covers receiving descriptions of your surrounding. For information about other detection features, see the links below.
Text detection reads aloud labels and text. Point & Speak reads aloud text the user points at. See our guide How to read aloud text and labels in your surroundings using the Magnifier app for more information.
iPhone Pro and iPad Pro models give more detailed information about people, doors, furniture in your surroundings. See our guide How to detect people, doors, and furniture in your surroundings using the Magnifier app for more information.
For more information about using the Magnifier app, see our article How to use your iPhone or iPad as a magnifier in iOS 18
Note: Apple warns "Detection Mode should not be relied on in high-risk or emergency situations, in circumstances where you may be harmed or injured, or for navigation".
Short guide:
- Open the Magnifier app
 .
. - In the Magnifier app, tap the Settings button
 .
. - Tap Detect.
- On the next page, tap the toggle switch for Show in Control Panel to turn it on.
- Tap the back button, then tap Done to return to the magnifier.
- Tap the Detect button to turn on detection mode.
- Press and hold the Detection button
 and choose Scene.
and choose Scene. - Your device will give you on-screen and spoken descriptions of the objects and people it recognises in your surrounding.
- To customise the settings for Scenes, tap the Settings button
 .
. - On the Settings screen, tap Detect, then choose Scenes.
Before and after
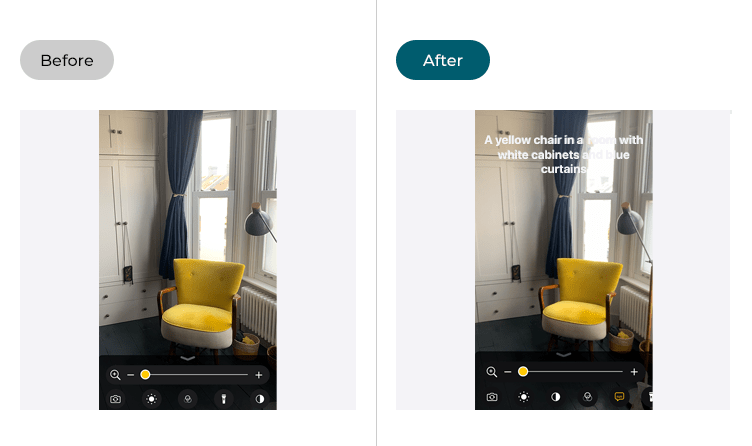
This section gives you step-by-step instructions on how to use Scene detection in the Magnifier app in iOS 18, with pictures of the screens to help.
Open the Magnifier app
1. Tap the Magnifier icon ![]() on your Home screen.
on your Home screen.
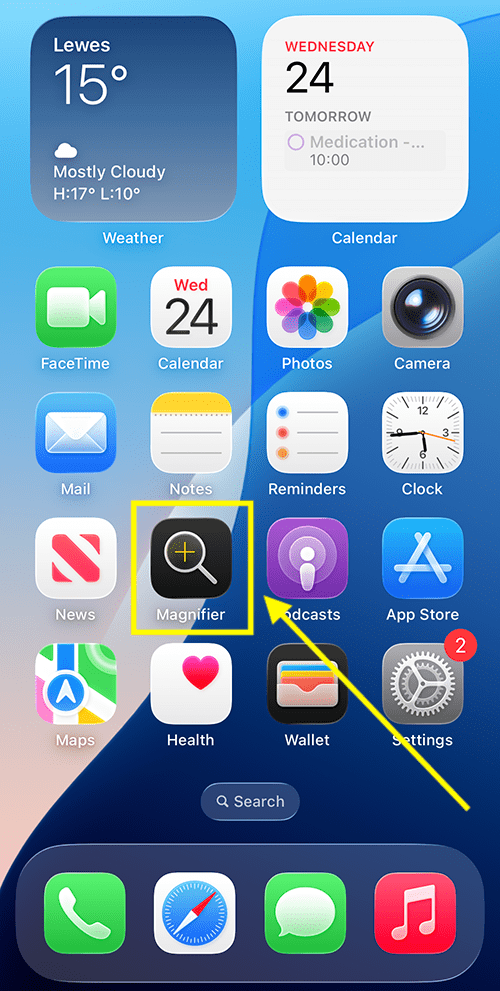
Note: The Magnifier icon may appear in a different place on your home screen. If the icon doesn’t appear on your home screen at all, you can find the Magnifier app in your App Library – swipe right through your Home pages until you find it, then tap the Magnifier icon in the Utilities folder.
Add the Detect button to the magnifier controls
2. To use any of the detection modes, you first need to add the Detect button to the Magnifier. Tap the Settings button ![]() on the Magnifier.
on the Magnifier.
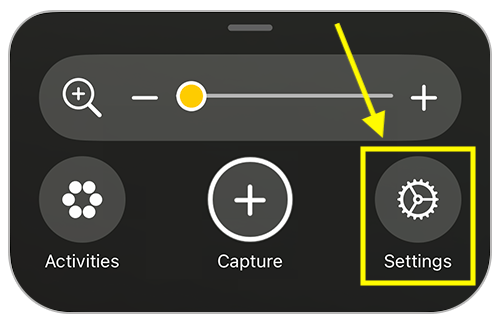
3. On the Settings screen, tap Detect.
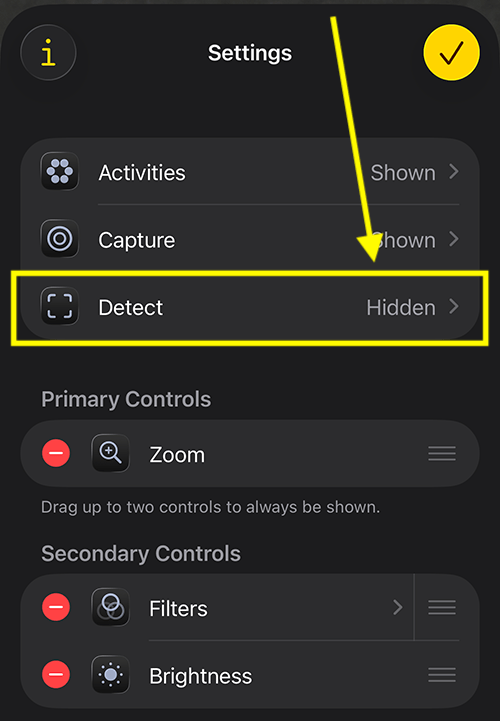
4. On the next page, tap Show in Control Panel.
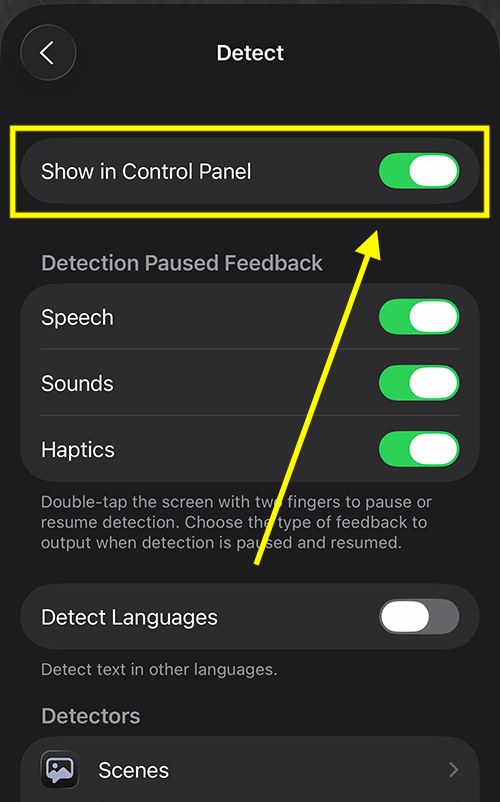
Close Magnifier settings
5. Tap the back button, labelled Settings, in the top-left corner. Then tap the Done button in the top-right corner to return to the Magnifier.

Turn on detection mode
6. Tap the Detect button ![]() to turn on detection mode.
to turn on detection mode.
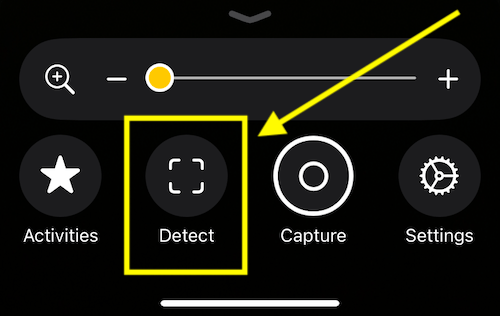
Using Scene detection
7. Press and hold the Detect button ![]() and choose Scenes.
and choose Scenes.
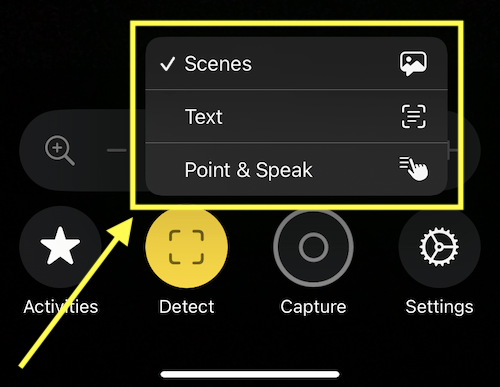
8. As you move your camera around your surroundings, your device will describe what it detects. A written description will appear on the screen.
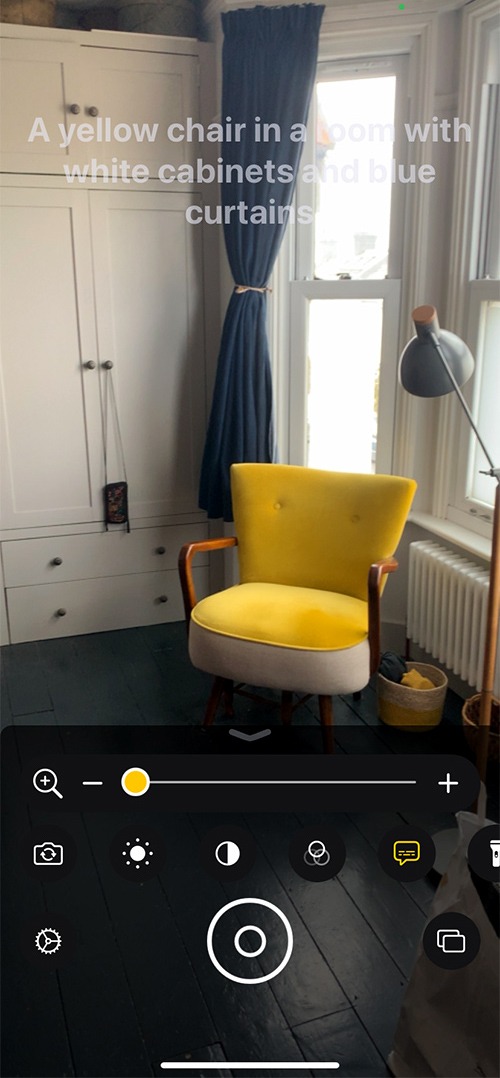
Pause or stop detection
9. To pause detection, double-tap the screen with two fingers. Double-tap again with two fingers to resume detection. To stop detection mode, tap the Detect button ![]() .
.
Customise the settings for Scene detection
10. To customise the settings for Scene detection, tap the Settings button ![]() on the Magnifier.
on the Magnifier.
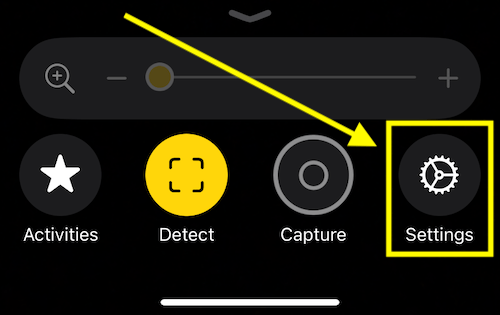
11. On the Settings screen, tap Detect.
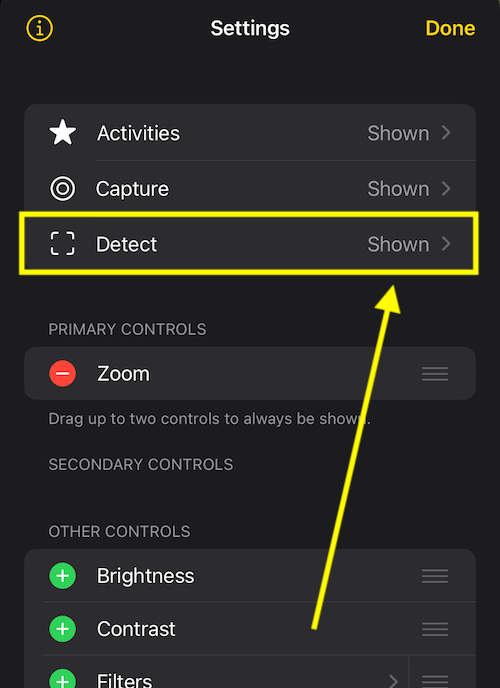
12. On the Detect screen, scroll to the Detectors section at the bottom and tap Scenes.
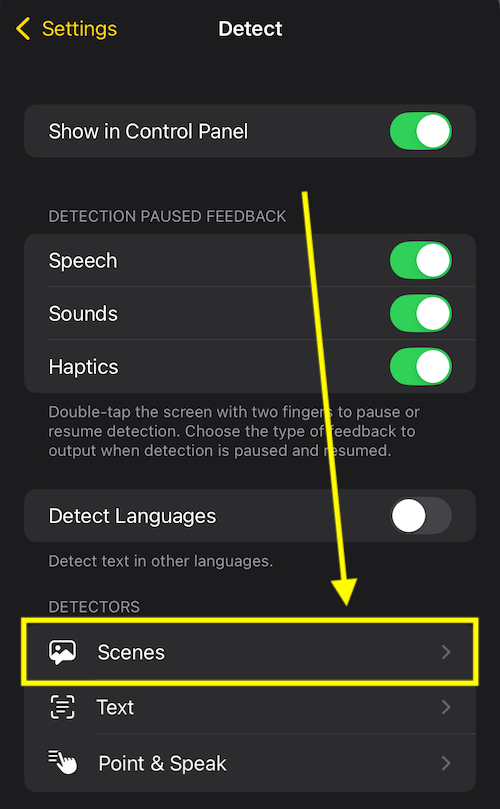
13. You can cusomise any of the following settings (descriptions shown after the image below):
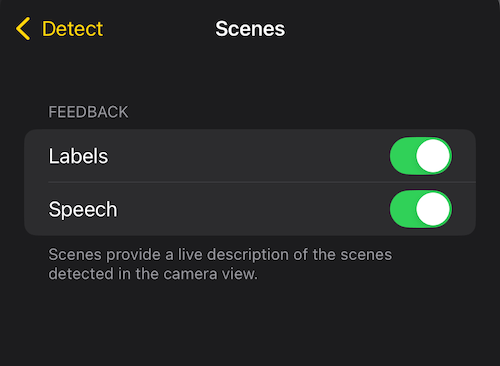
| Detector settings | |
| Detection Feedback | Turn on the toggle switches for the types of feedback you would like to receive: Labels – written on-screen descriptions. Speech – spoken descriptions. |
Return to the Magnifier
14. When you are happy with your settings, tap the back button in the top-left corner < (labelled, Detect), then tap the back button again (labelled Settings). Finally, tap Done in the top-right corner to close Settings and return to the Magnifier.