For more information on using and setting up the Magnifier tool, see the guides How to magnify the screen with the Magnifier tool in Windows 11 and How to customise the Magnifier in Windows 11.
Note: This feature doesn’t work across all applications and may not work on some text you can view or edit inside your browser.
Short guide
- Hold down the Ctrl and Alt keys and click on the text to start reading, or click on the Read from here button in the Magnifier toolbar.
- Use the Pause, Skip Forward and Skip Back buttons on the toolbar to control the screen reader.
- Click the Settings icon then use the Speed slider to change the reading speed.
- Click the Voice drop down menu to select from any Narrator screen reader voices you have installed.
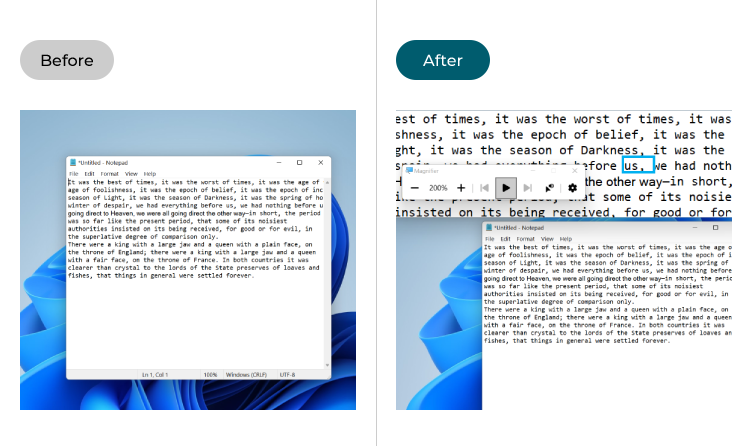
This section explains how to use the Magnifier tool to read text aloud in Windows 11. This is a step-by-step guide with pictures of the screens to help.
Reading text with the Magnifier
1. While the Magnifier tool is active you can read text aloud either by clicking on it, then clicking on the Play button in the Magnifier toolbar, or by holding down the Ctrl + Alt keys and clicking on the text. You can also click the Read from here button in the toolbar then click just before the first word you want to read.

Controlling the screen reader
2. Press the Pause button on the toolbar to pause the speech, or use the Skip Forward and Skip Back buttons to skip forwards or backwards through the text.
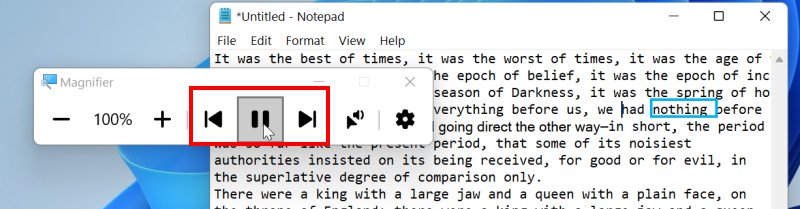
Change the reading speed
3. Click the Settings icon to adjust the reading speed and the voice used for reading. Adjust the Speed slider to change the reading speed.
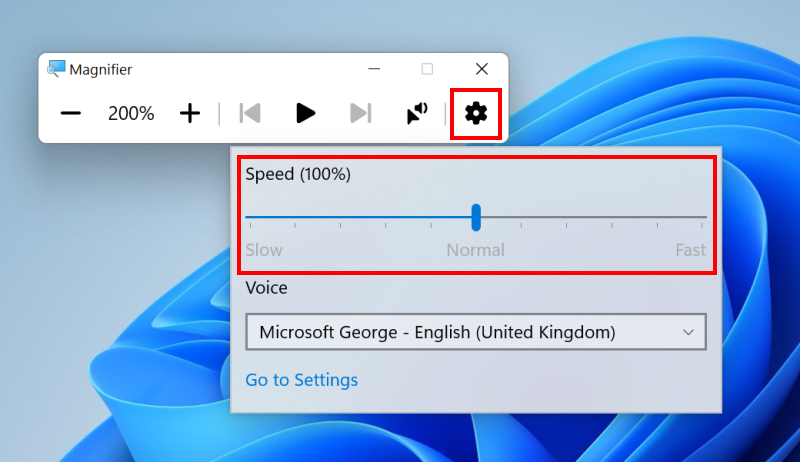
Change the voice
4. Click the Voice drop down menu to select from any screen reader voices you have installed on your computer.
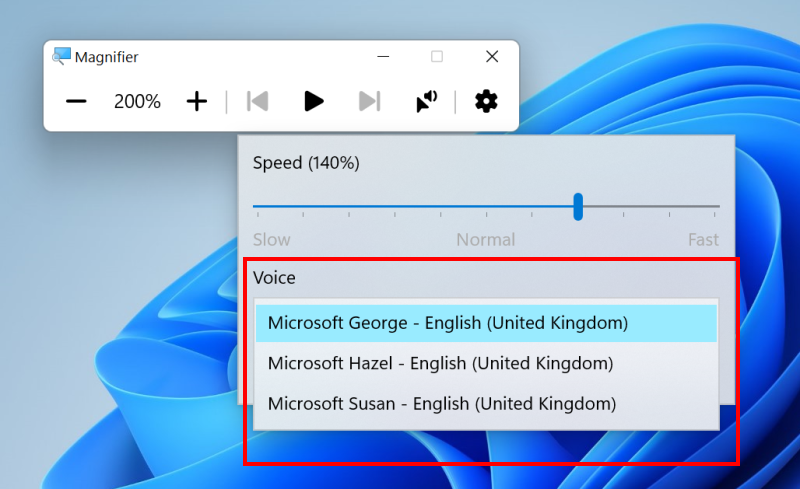
Open the Magnifier settings
5. You can also change the keyboard shortcut used to start reading in the Magnifier. Click the Go to Settings link.
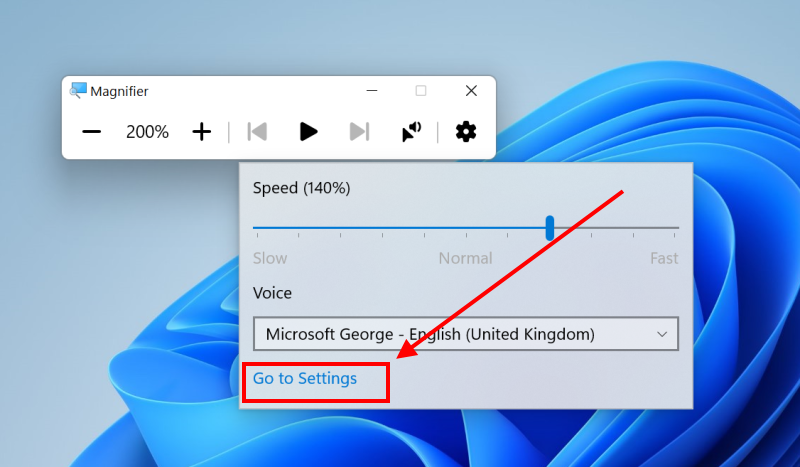
Change the Reading shortcut keys
6. Scroll down to the Reading section and click on the Reading shortcut drop-down menu to select a new key combination. Here you can also see the different shortcuts to control the screen reader.
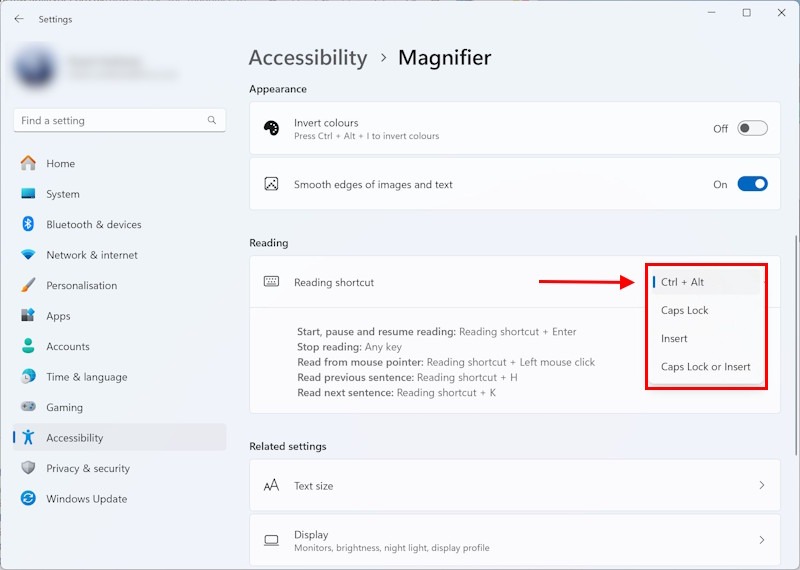
Note: If this does not work it could be because your computer settings are managed by someone else (an IT department or administrator for example). If this is the case, you will need to contact them to access these settings or for further help.