The Accessibility keyboard also incorporates a feature called ‘Dwell’. Dwell lets you control the mouse using eye or head-tracking hardware. Dwell also works with a mouse or joystick. For more information on Dwell, see our guide How to use Dwell with the on-screen Accessibility Keyboard in macOS 12 Monterey.
Short guide:
- Click the Apple icon
 in the top left corner of the screen and select System Preferences.
in the top left corner of the screen and select System Preferences. - Click Accessibility.
- In the sidebar, click Keyboard.
- Select the Viewer tab.
- Tick the checkbox for Enable Accessibility Keyboard.
Before and after
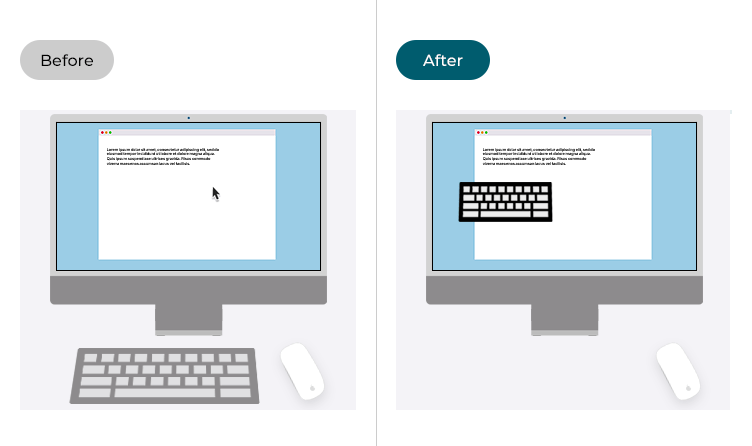
This section gives you step by step instructions on how to enable the Accessibility Keyboard in macOS 12 Monterey, with pictures of the screens to help.
Open System Preferences
1. Click the Apple icon ![]() in the top left corner of the screen and choose System Preferences from the menu.
in the top left corner of the screen and choose System Preferences from the menu.
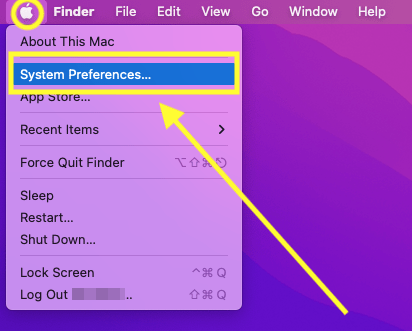
Open the Accessibility settings
2. In the System Preferences window, click Accessibility.
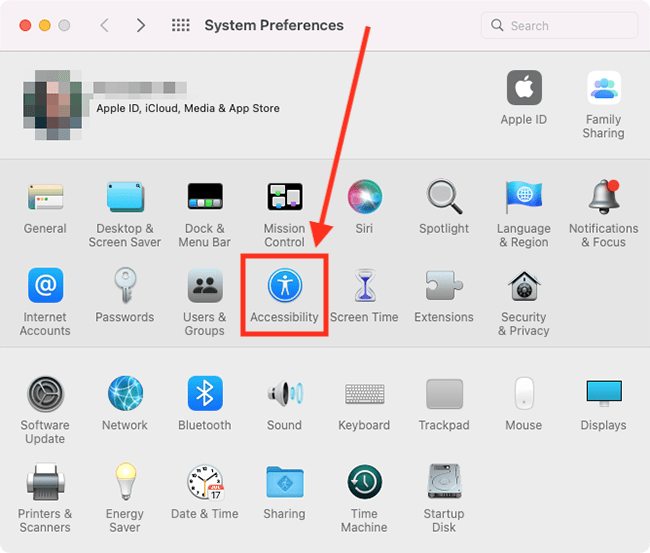
Find the Keyboard settings
3. In the sidebar, click Keyboard. On the right, select the Viewer tab.
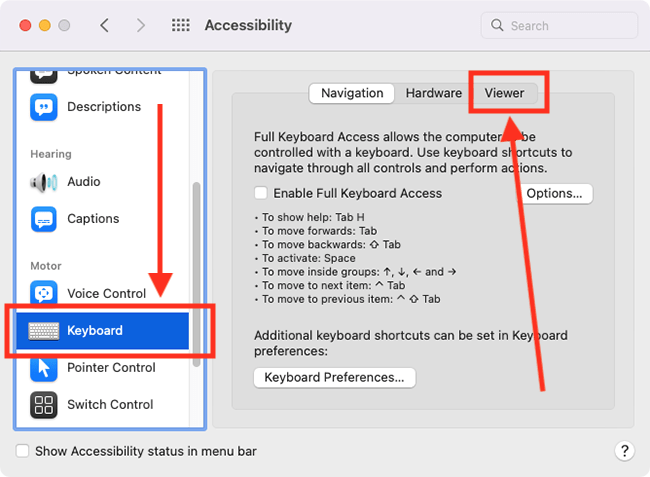
Enable the Accessibility Keyboard
4. Tick the checkbox for Enable Accessibility Keyboard.
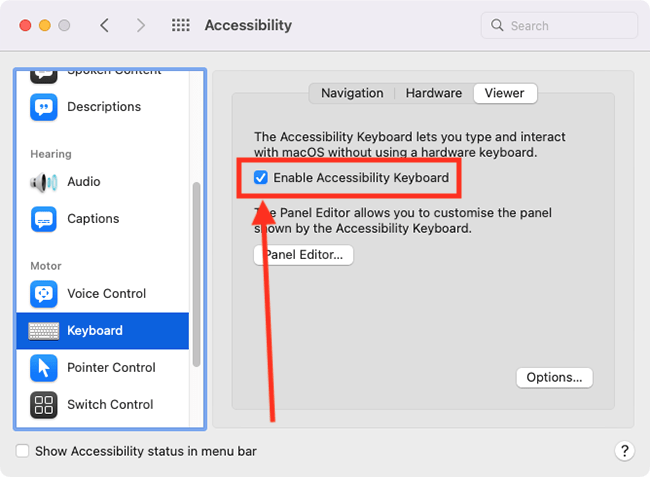
The Accessibility Keyboard
5. The Accessibility Keyboard will appear on-screen.
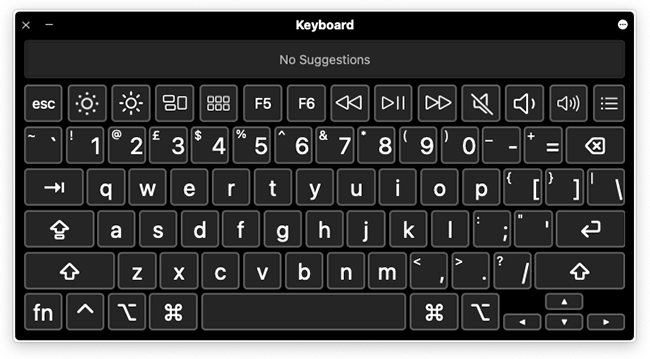
Customise the Accessibility keyboard
6. Select the Options button ![]() in the top-right corner of the Accessibility Keyboard, then select Preferences.
in the top-right corner of the Accessibility Keyboard, then select Preferences.
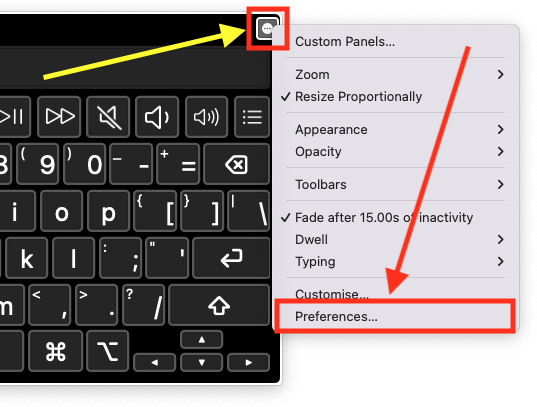
Open the General settings
7. Select the General tab.
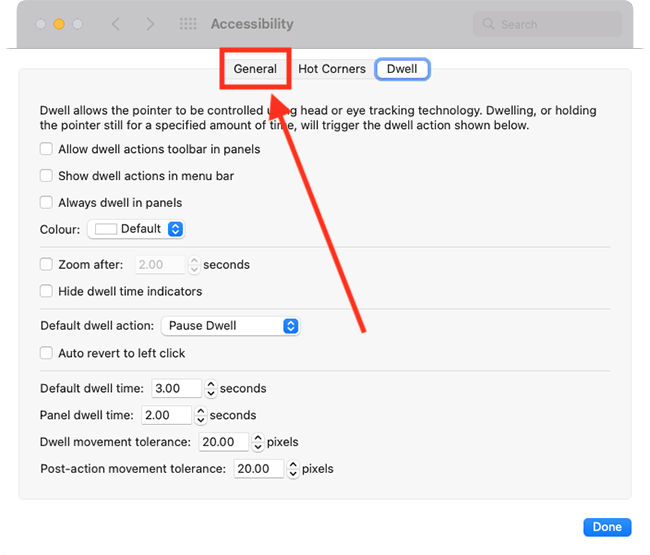
Change the appearance of the keyboard
8. By default, the keyboard uses a Dark colour scheme – white letters and icons on black keys. To use the Light scheme (black letters and icons on light-grey keys), select the drop-down menu for Appearance and select Light.
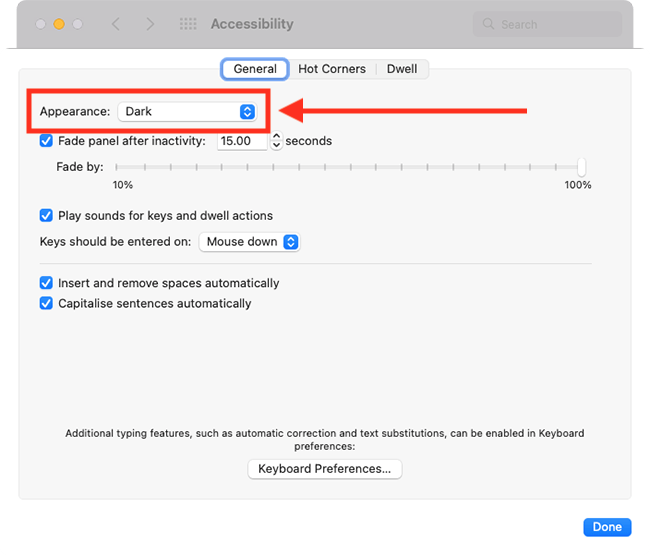
Fade the keyboard when it is not in use
9. The keyboard fades out after fifteen seconds on inactively. You can change the length of time before the keyboard fades out and how transparent it becomes. Alternatively, if you want the keyboard to remain on-screen, untick the checkbox for Fade panel after activity.
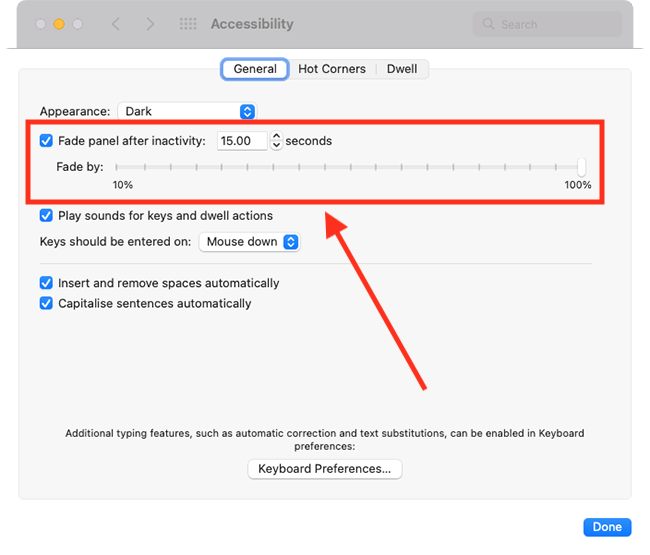
Play a sound when a key is “pressed”
10. A sound is played when a key is pressed and when an action is performed. To turn sounds off, untick the checkbox for Play sounds for keys and dwell actions.
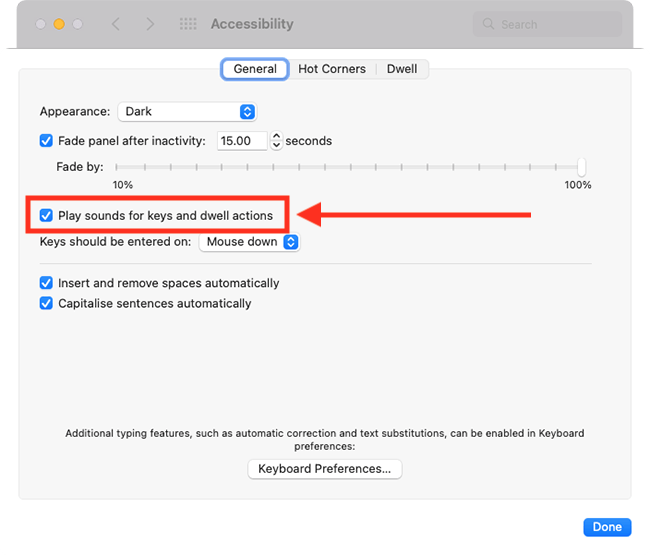
Choose when input is entered
11. By default, characters are entered, and actions are performed, on “mouse down” (pressed). To change this to “mouse up” (released), select the drop-down menu for Keys should be entered on and choose Mouse up.
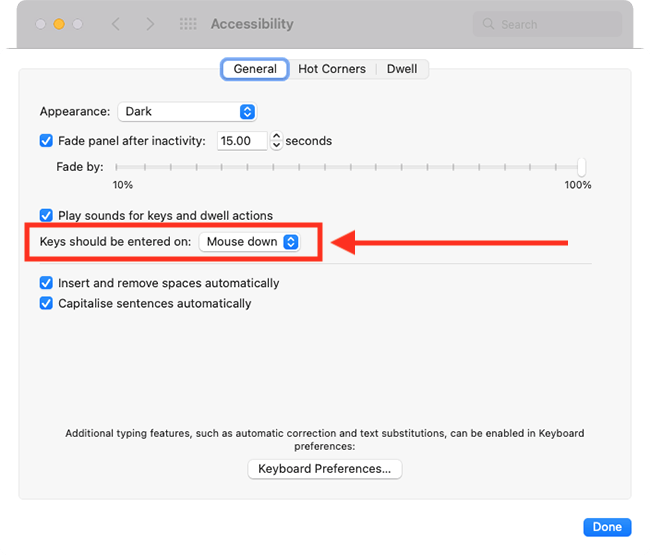
Insert and remove spaces automatically
12. By default, the Accessibility Keyboard will insert or remove spaces for you based on the context of what you are writing. For instance, it will enter a space after a full stop. To turn this off, untick the checkbox for Insert and remove spaces automatically.
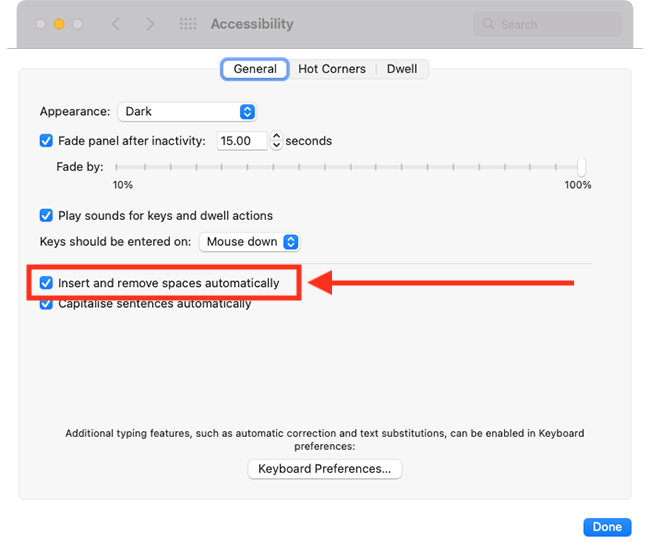
Capitalise sentences automatically
13. By default, the Accessibility Keyboard will capitalise words for you based on the context of what you are writing. For instance, it will capitalise the next word after a full stop. To turn this off, untick the checkbox for Capitalise sentences automatically.
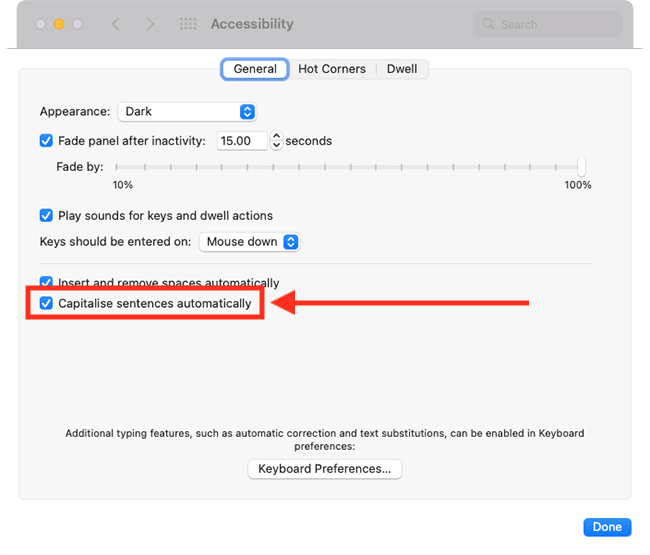
Close System Preferences
14. When you are happy with your settings, close System Preferences by clicking the Close button (red circle) in the top-left corner of the window or using the Cmd + W keyboard shortcut.
Typing using the Accessibility Keyboard
15. You can type on the accessibility keyboard with a mouse or trackpad or using an adaptive switch. If you are using eye or head-tracking hardware you can dwell (rest the pointer) on keys to make selections.
As your type, a wide selection of words will appear in the auto-suggestion row. Select any of these words to insert them into the text you are writing.
In order to perform keyboard shortcuts using the Accessibility Keyboard, you will first need to enable Sticky Keys. Sticky Keys allows you to perform shortcuts by pressing the keys one after the other rather than pressing them all at the same time. For more information on using Sticky Keys, see our article How to make keyboard shortcuts easier to perform in macOS 12 Monterey.
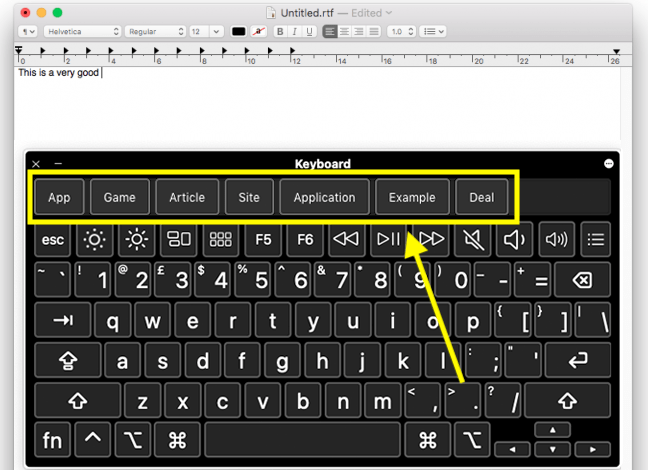
Use Panels to perform custom actions
16. Panels are customisable collections of buttons that perform various tasks on your computer, such as entering pre-written text, opening apps, running shortcuts, or performing advanced mouse actions. For more information on creating your panels, see our guide How to create panels to use with Switch Control and the Accessibility Keyboard in macOS 12 Monterey.
Use Dwell to perform mouse action
17. With Dwell, you can perform mouse actions, such as left-clicks, by resting (dwelling) the pointer on items on the screen For more information on using Dwell, see out guide How to use Dwell with the on-screen Accessibility Keyboard in macOS 12 Monterey.
Use Hot Corners to switch Dwell actions
18. You can assign actions to each corner of the screen, such as temporarily switching to a different Dwell action or hiding the Accessibility Keyboard. Resting the mouse on a corner triggers the action. For more information on using Hot Corners, see out guide How to use Hot Corners with the on-screen Accessibility Keyboard in macOS 12 Monterey.
Note: If this does not work it could be because your computer settings are managed by someone else (an IT department or administrator for example). If so, you will need to contact them to access these settings or for help.