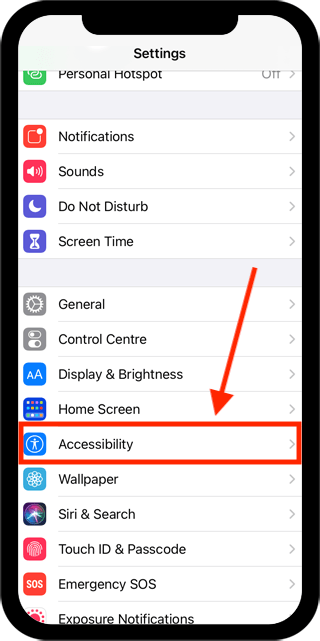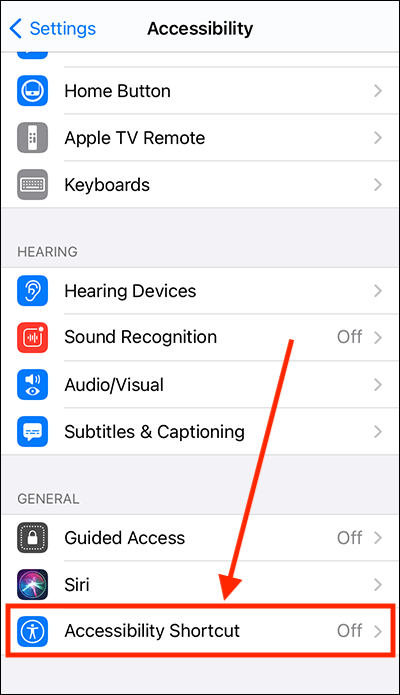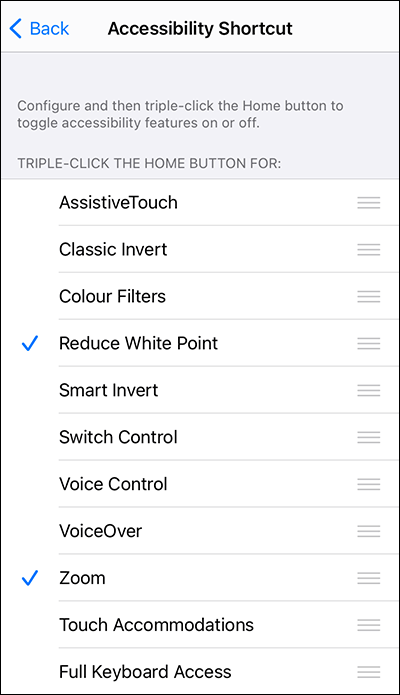Call our helpline
0300 180 0028In this article
How to set up the Accessibility Shortcut
Using the Accessibility Shortcut
How to set up the Accessibility Shortcut
- Open the Settings app
 . Note: The Settings app icon may appear in a different place on your home screen than shown in our example, below.
. Note: The Settings app icon may appear in a different place on your home screen than shown in our example, below.

- In the Settings app, scroll down and select Accessibility from the list.
- On the Accessibility screen, scroll to the bottom and select Accessibility Shortcut.
- The next screen lists all the features you can assign to the Accessibility Shortcut. Select all the features you would like the shortcut to activate.
Using the Accessibility Shortcut
Triple-click the Home button on devices that have a Home button. Triple-click the Side button on devices that use Face ID.
- If you only assigned one feature to the Accessibility Shortcut, it will open straight aware. Triple-click the button again to disable it.
- If you assigned multiple features to the Accessibility Shortcut, select from the list.
_%E2%80%93_iphone_ipad_ipod_touch_ios_12_fig_3.png)
You can also launch the Accessibility Shortcut from the Control Centre. See the article How to use the Control Centre in iOS 14 for iPhone, iPad, and iPod Touch on this website for more information.
Need some more help?
Call our helpline 0300 180 0028 or email enquiries@abilitynet.org.uk
Need free IT Support at Home?
If you are older or disabled and need IT support at home, you can book a free home visit.