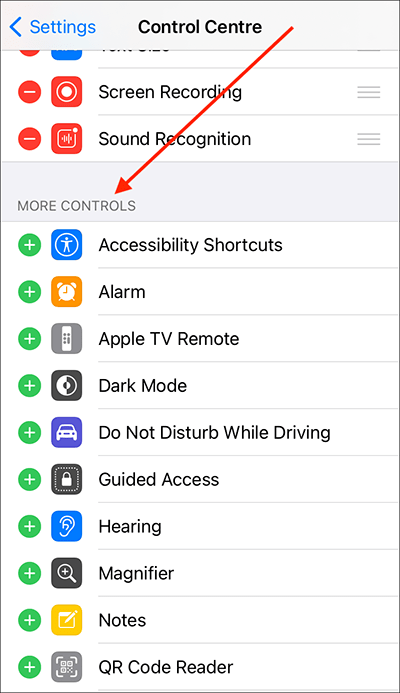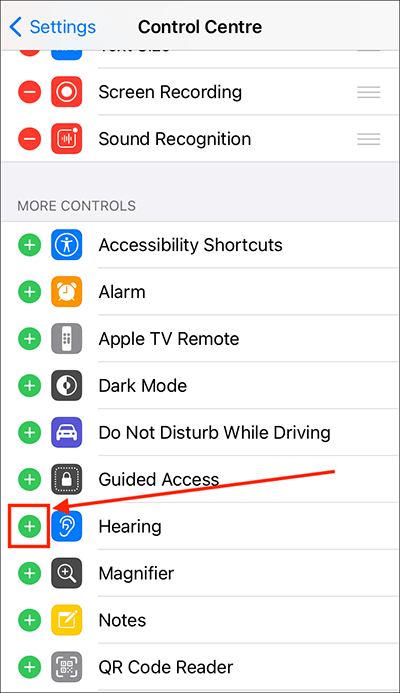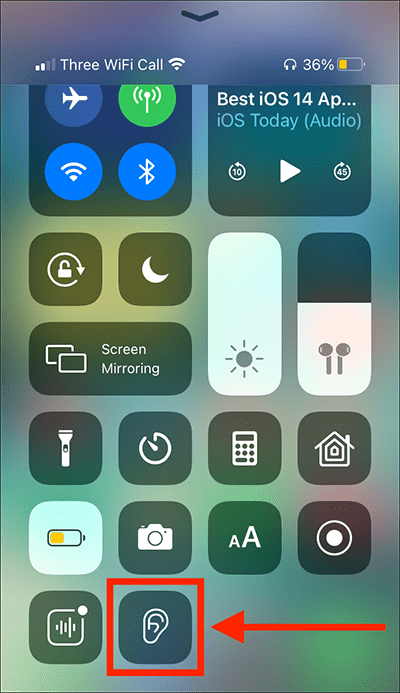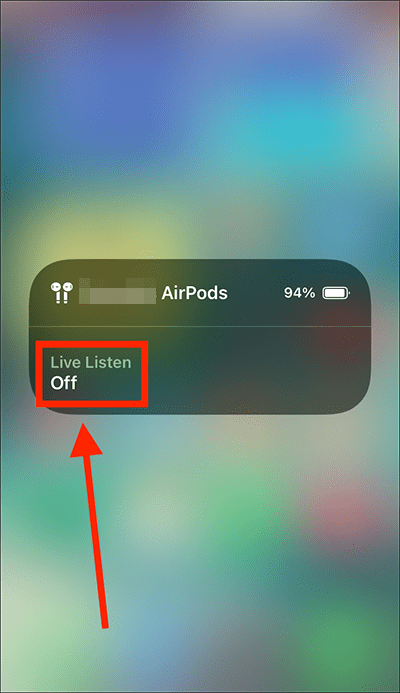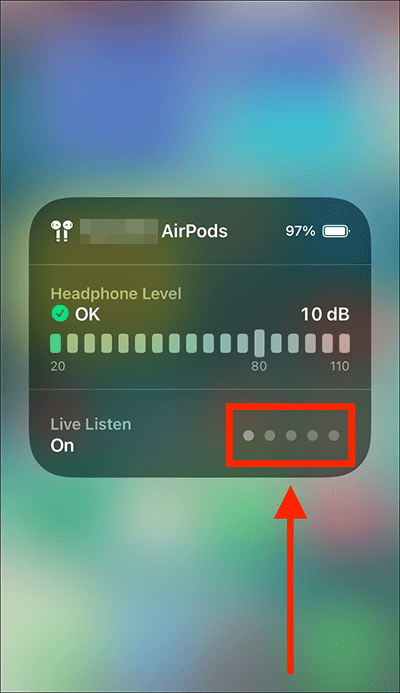Call our helpline
0300 180 0028In this article
How to add Live Listen to the Control Centre
How to use Live listen
How to add Live Listen to the Control Centre
- Open the Settings app
 . Note: The Settings app icon may appear in a different place on your home screen than shown in our example, below.
. Note: The Settings app icon may appear in a different place on your home screen than shown in our example, below.

- In the Settings app, scroll down and select Control Centre from the list.
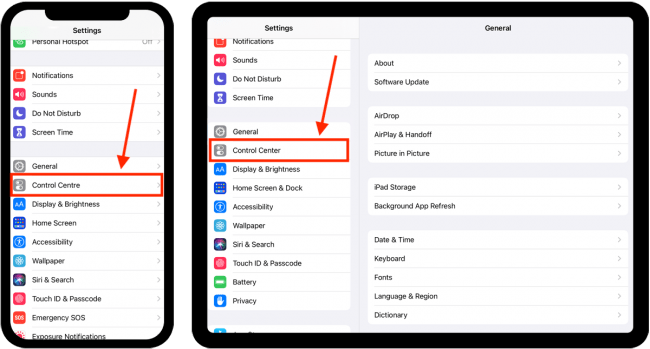
- On the Control Centre screen, scroll down to the More Controls section.
- Select the green + (plus) button next to Hearing to add it to the Control Centre.
- When you are happy with your settings, you can return to the home screen page of apps by:
- On devices with Face ID: Swipe up from the bottom of the screen.
- On all other devices: Press the home button once.
How to use Live Listen
- To open the Control Centre:
- On iPhone X or later, and iPads: Swipe down from the top-right corner of the screen.
- On iPhone 8 or earlier, and iPod Touch: Swipe up from the bottom of the screen.
- Select the Hearing button to open the Live Listen controls.
- Tap on Live Listen to turn it on.
- You will see an indicator showing how loud your headphones are. You will also see fives dots next to Live Listen. These dots indicate how well your device’s microphone is picking up sound. If only two or three dots are white, you may need to move your device closer to your subject.
More Information
For more information about using the Control Centre, see our article: How to use the Control Centre in iOS 14 for iPhone, iPad, and iPod Touch
Need some more help?
Call our helpline 0300 180 0028 or email enquiries@abilitynet.org.uk
Need free IT Support at Home?
If you are older or disabled and need IT support at home, you can book a free home visit.