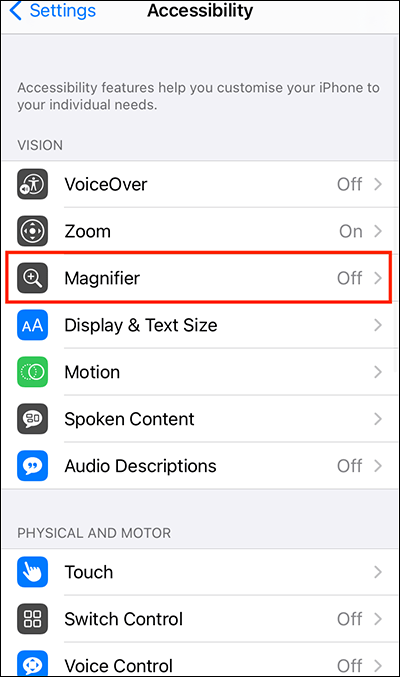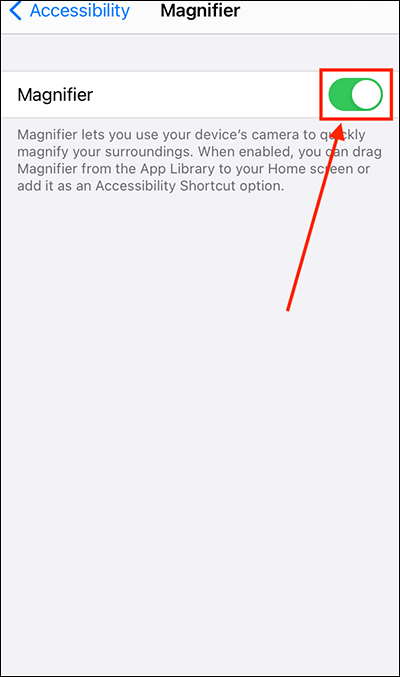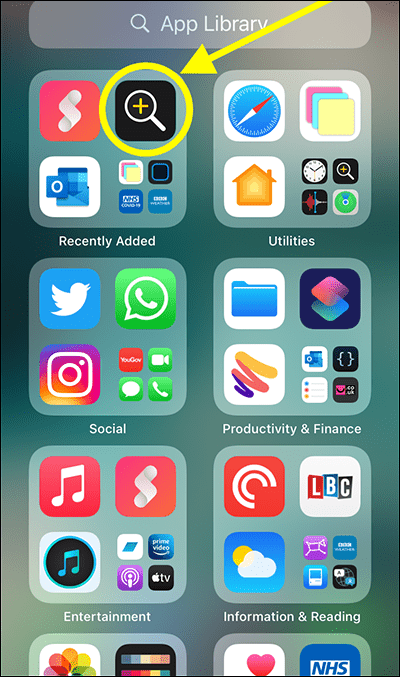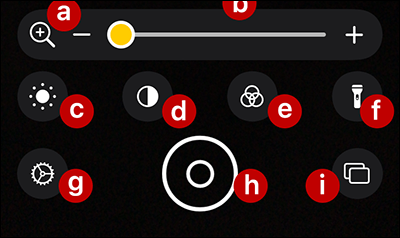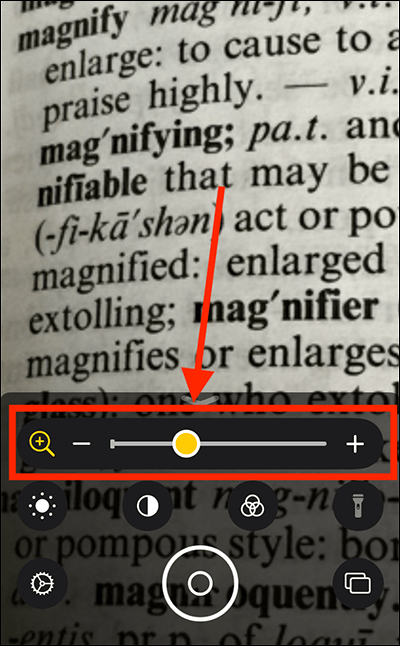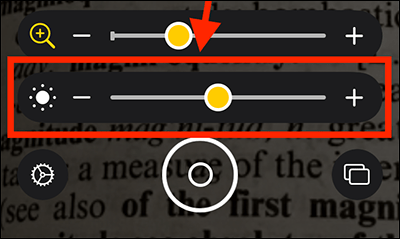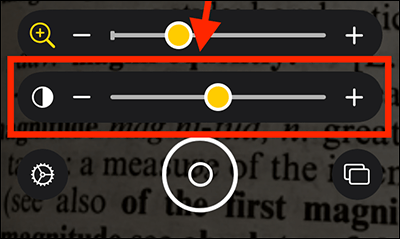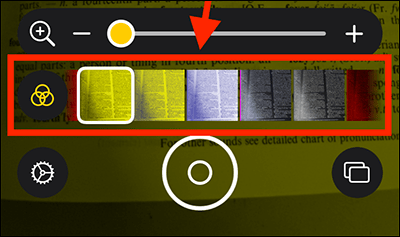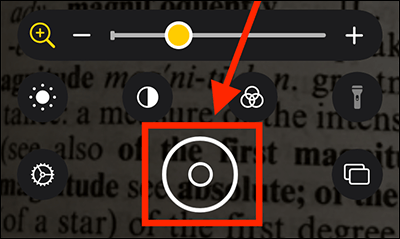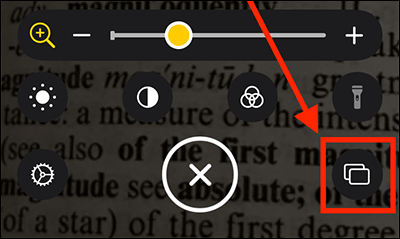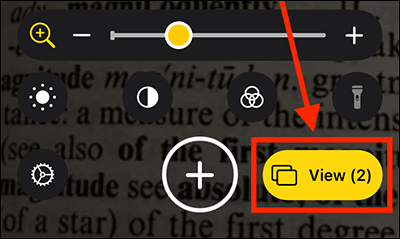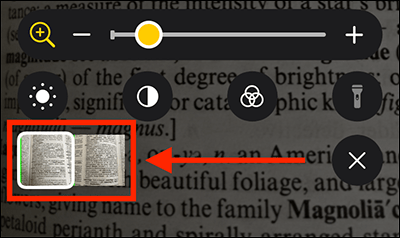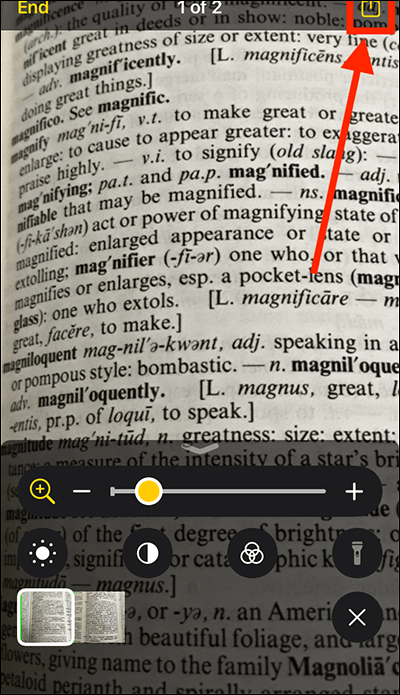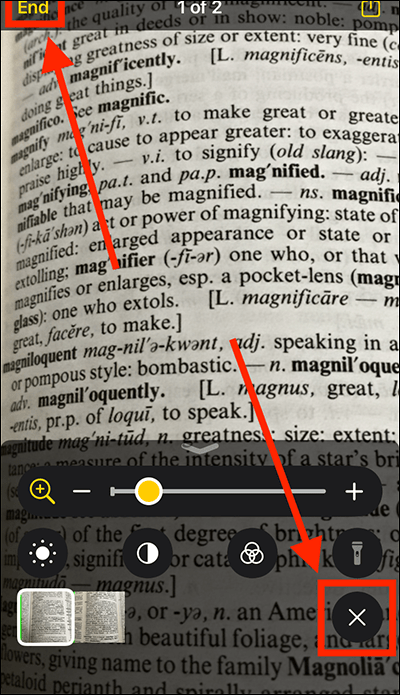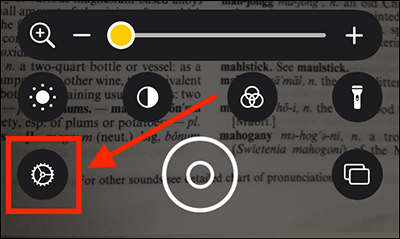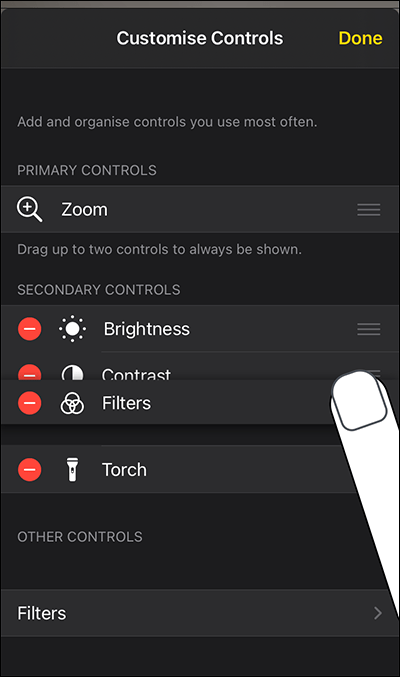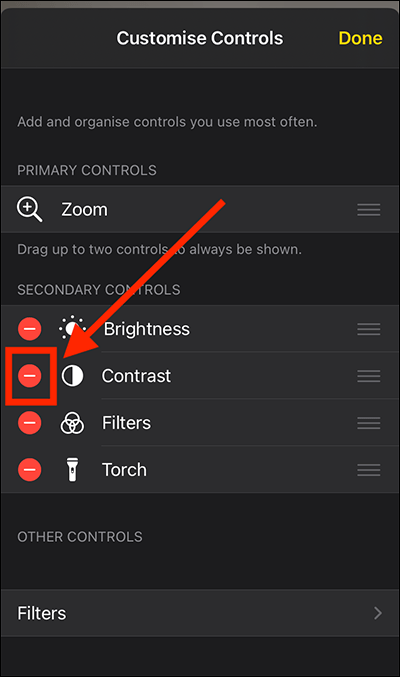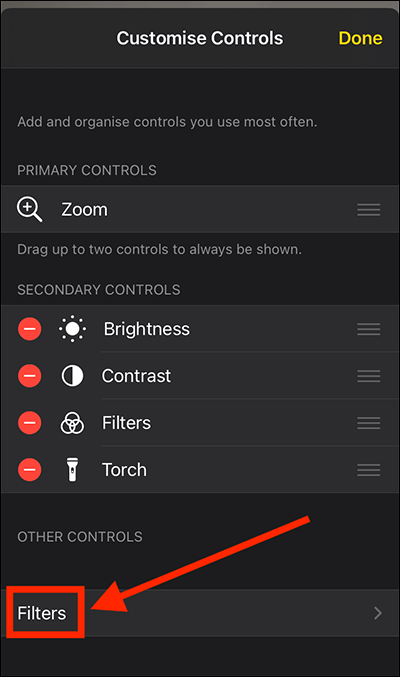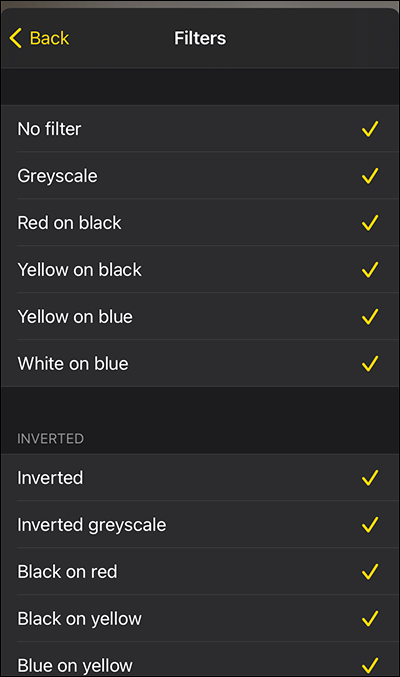Call our helpline
0300 180 0028In this article
How to enable Magnifier
How to use Magnifier
How to change Magnifier settings
How to enable Magnifier
- Open the Settings app
 . Note: The Settings app icon may appear in a different place on your home screen than shown in our example, below.
. Note: The Settings app icon may appear in a different place on your home screen than shown in our example, below.

- In the Settings app, scroll down and select Accessibility from the list.
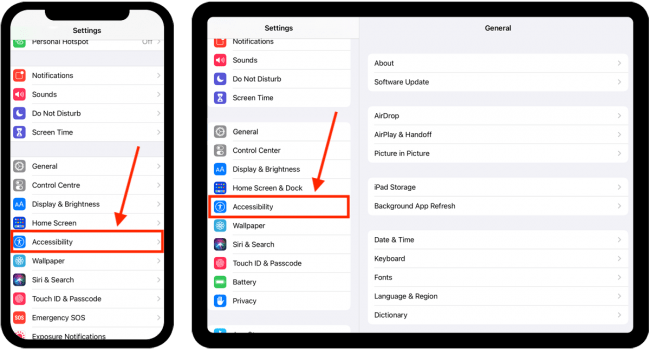
- On the Accessibility screen, select Magnifier.
- On the next screen, set the toggle switch for Magnifier to On.
- When enabled, you can drag the Magnifier icon
 from the App Library (the App Library can be accessed by swiping to the right on the Home screen until the last panel) to your Home screen and open the app. You can also add Magnifier as an Accessibility Shortcut option. See the article How to use the Accessibility Shortcut in iOS 14 on our website.
from the App Library (the App Library can be accessed by swiping to the right on the Home screen until the last panel) to your Home screen and open the app. You can also add Magnifier as an Accessibility Shortcut option. See the article How to use the Accessibility Shortcut in iOS 14 on our website.
How to use Magnifier
Open Magnifier by either selecting the Magnifier icon on the Home screen or by activating the Accessibility Shortcut.
The magnifier controls are as follows:
- The magnifying slider. Drag the slider handle to zoom in and out.
- The control window handle. Drag the handle down to hide the controls.
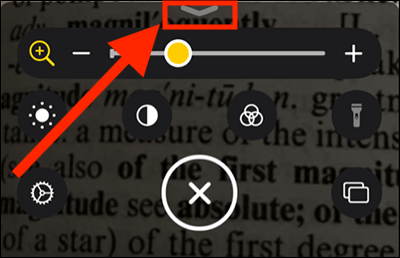
- Brightness. Select the icon then drag the slider handle to adjust the brightness levels.
- Contrast. Select the icon then drag the slider handle to adjust the contrast.
- Filter. Select the icon then choose a filter to apply to the screen.
- Torch. Select the icon to turn on your device’s torch.
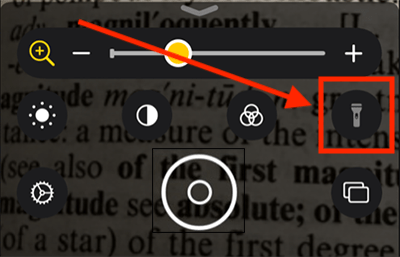
- Magnifier settings (see How to change Magnifier settings).
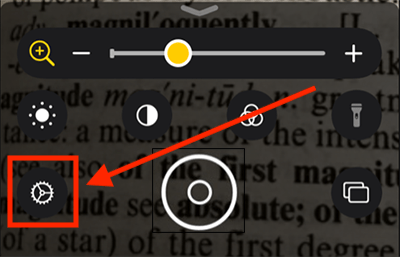
- Screen capture button. Select the button to freeze the image on the screen. You can zoom in and out on the captured image and apply brightness, contrast, and filters. Press the button again to unfreeze the screen.
If you want to save or share a screen capture, select the Share Sheet button in the top-right corner and choose where you'd like to save the image.
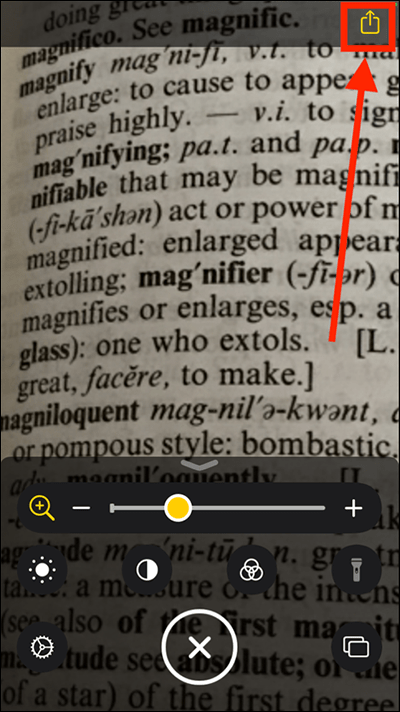
- Multi-capture button. This enables you to take multiple screen captures and view them later. Select the multi-capture button, then select the screen capture button each time you want to capture what is on the screen.
To view the screen captures select the Multi-capture button again – the button will now be yellow and indicate how many captures you have taken.
Select the captures from the thumbnail images in the bottom-left corner. You can apply brightness, contrast, and filters to the captured images.
If you want to save or share a screen capture, select the Share Sheet button in the top-right and choose a destination.
To return to the camera whilst retaining your current screen captures, select the X button. To remove the current screen captures, select End in the top-left corner (either on the Multi-capture window, or on the Magnifier window).
How to change Magnifier settings
- Open Magnifier by either selecting the Magnifier icon
 on the Home screen page of apps or by activating the Accessibility Shortcut.
on the Home screen page of apps or by activating the Accessibility Shortcut. - Select the Settings button. Note: Expand the Magnifier controls if the Settings button is not visible.
- You can have up to two primary control (those show at the top of the controls windows). To add another control, drag one of the Secondary Controls up to the Primary Controls section. You can reorder the Secondary Controls to change where they appear on the Magnifier window.
- To remove an item from Magnifier controls, tap the red – (minus) button next to a control. This will move the item to Other Controls section, and you can re-add the item if you need it again.
- If you find there are too many filter options for your needs you can choose which ones appear in Magnifier. To do so, select Filter.
- Select a filter to tick or untick it.
Need some more help?
Call our helpline 0300 180 0028 or email enquiries@abilitynet.org.uk
Need free IT Support at Home?
If you are older or disabled and need IT support at home, you can book a free home visit.