This feature can also be used in combination with other accessibility settings such as Colour Filters and Increased Contrast.
In iOS 11, Apple changed this feature to offer two different options:
Smart Invert: Reverses all screen colours except images, video and some apps that have a dark interface.
Classic Invert: Reverses all screen colours including images and video.
Short guide
- Open the Accessibility Settings by tapping the Settings icon then General then Accessibility.
- Under the Vision section, tap Display Accommodations.
- Tap Invert Colours.
- Tap the toogle switch next to the Invert Colours mode you would like to use. Pick Smart Invert or Classic Invert.
Before and after
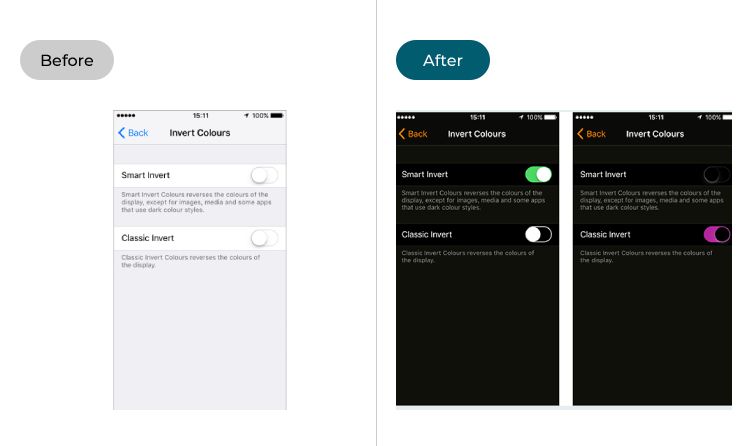
This section takes you step-by-step through inverting the screen colours on your iPhone, iPad or iPod Touch running iOS 11, with pictures of the screens to help.
Find the Display Accomodations
1. Open the Accessibility Settings by tapping the Settings icon, then General, then Accessibility. Look under the Vision section and tap Display Accomodations.
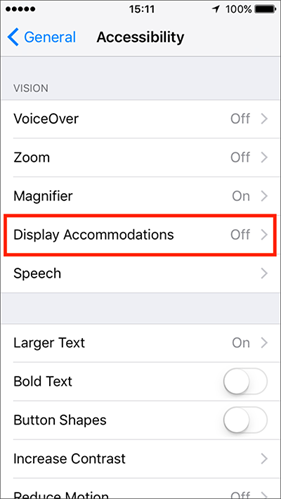
Tap Invert Colours
2. Tap Invert Colours to see the Invert Colours options.
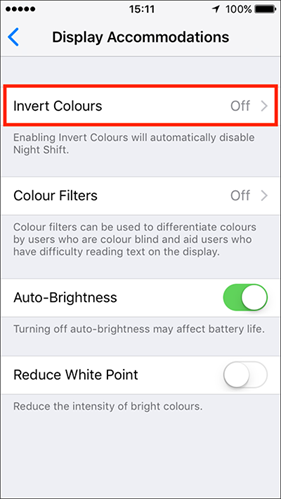
Pick Smart Invert or Classic Invert
3. Tap on the toggle switch next to the mode of Invert Colours you would like to use. You can pick either Smart Invert or Classic Invert. The colours will change immediately.
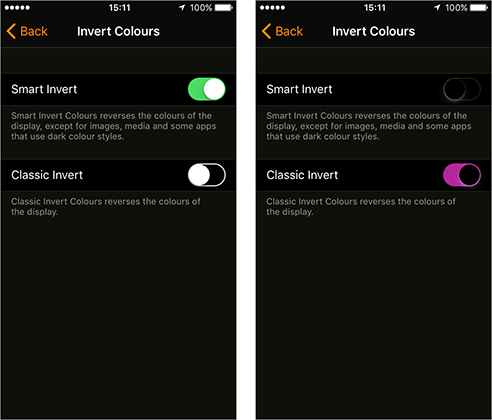
Return to the Home screen
4. When you are happy with your settings, either select Back in the top left of the screen to return to the main Accessibility settings screen or press your device’s Home button to return to the home screen. On newer devices without a Home button, swipe upwards from the bottom of the screen.