As you type on the accessibility keyboard you’ll be offered a wide range of auto-suggested words to help reduce the amount of typing you need to do.
The Accessibility keyboard also incorporates ‘Dwell Control’. Dwell Control lets you control the mouse using eye- or head-tracking hardware or adaptive switches.
This article contains the following sections:
How to enable the Accessibility Keyboard
Typing on the Accessibility Keyboard
How to enable the Accessibility Keyboard
- Open ‘Accessibility Preferences’: Apple Menu > System Preferences > Accessibility. (See the article Open Accessibility Preferences on this website for more information.)
- In the left-hand column, under the ‘Interacting’ section, click the ‘Keyboard’ option.
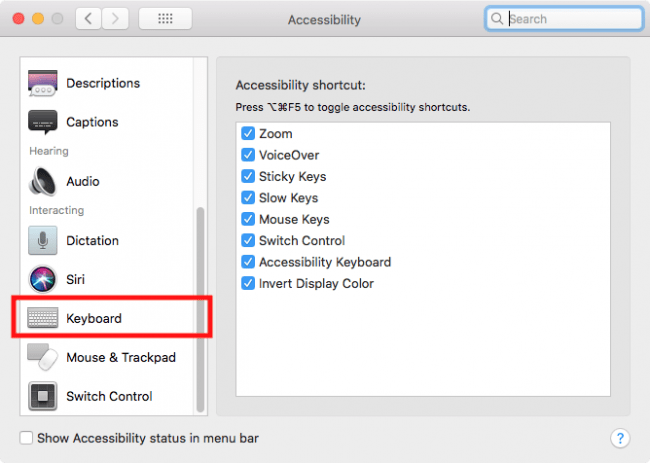
- Now click the ‘Accessibility Keyboard’ tab.
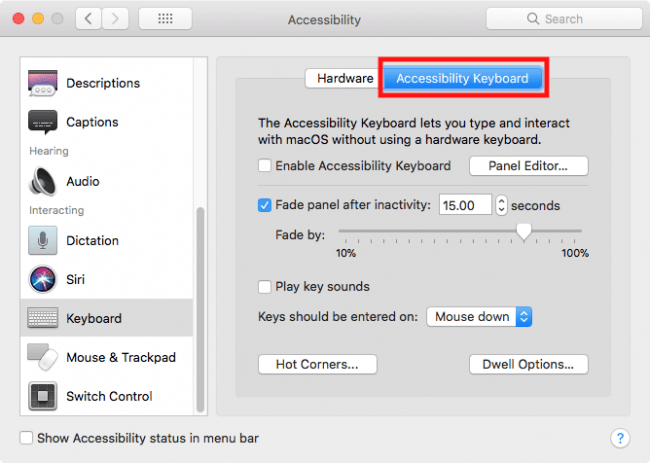
- To turn on the Accessibility Keyboard click the checkbox next to ‘Enable Accessibility Keyboard’.
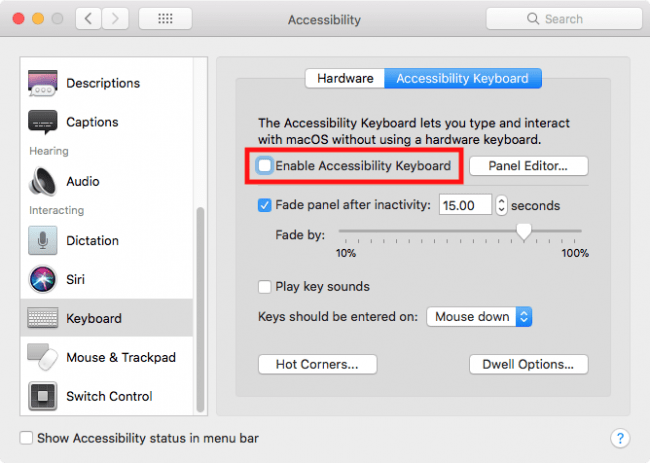
- The ‘Accessibility Keyboard’ will now appear onscreen and sits in front of all other open applications. Note: If you tick the checkbox next to ‘Fade panel after inactivity’ the keyboard will become transparent when not in use so that it doesn’t distract from other tasks you are doing.
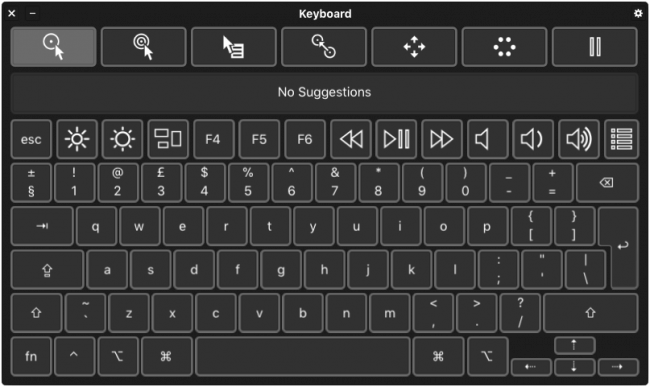
The Accessibility Keyboard
By default, the ‘Accessibility Keyboard’ is made up of the following components:
- Dwell actions: Dwell enables you to perform mouse actions when you rest (or ‘Dwell’) over any part of the screen using eye- or head-tracking devices. See the Dwell Control section of this document for more information.
- Auto suggestion row: Once you start typing on the keyboard a large selection of suggested words will appear here.
- Media / Function keys: This row mirrors the top row of a standard Apple keyboard. Many of the media keys are present such as brightness, volume and play controls.
- Panels: You can create your own ‘panels’ containing buttons that can perform an action with a single click such as open applications, enter predefined text, carry out AppleScript actions, perform keyboard shortcuts in specific apps.
- Standard Apple Keyboard keys.
Note: You can enlarge the keyboard window by clicking and dragging on one of the corners.
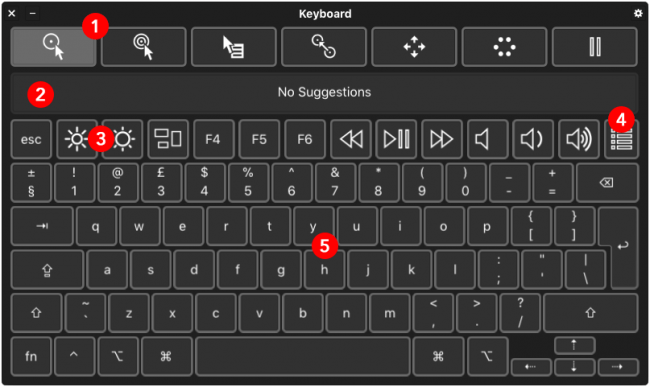
Typing on the Accessibility Keyboard
You can click on the keys with a mouse or trackpad or using an adaptive switch to begin typing. If you are using eye or head-tracking hardware you can dwell (rest) on keys and suggested words to select them. As you type, the auto-suggestion row presents a large selection of related words for you to choose from.
- When the ‘Accessibility Keyboard’ is enabled you will see that a selection of words already appears in the auto-suggestion row. Click on any of these words to insert them into the application you are using. Alternatively, you can click characters on the keyboard and receive suggestions based on what you have typed.
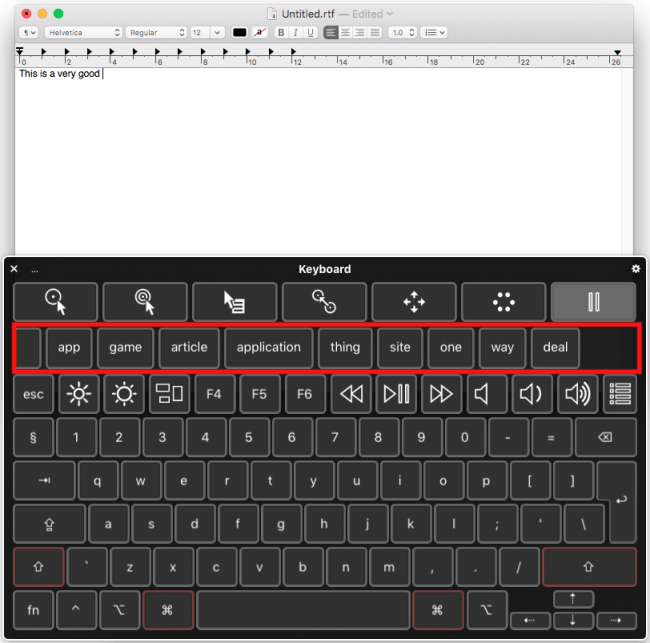
- If you wish to perform keyboard shortcuts using the ‘Accessibility Keyboard’ you will first need to enable ‘Sticky Keys’. ‘Sticky Keys’ let you to perform a shortcut by typing the shortcut keys in turn.Please see the article: macOS 10.12 Sierra - Using the keyboard one-handed on this website for more information about ‘Sticky Keys’. *** link to article here.
You can also create your own onscreen buttons that will perform keyboard shortcuts, see the Panels section for more information.
Panels
‘Panels’ are collections of configurable buttons that allow you to carry out various tasks on your computer with just a single click, such as: entering text, opening an application, or performing mouse actions.
Creating panels
For more information on creating your own panels see the article: macOS 10.13 High Sierra – Creating panels for Switch Control and Dwell Control on this website.
Using Panels
- When the ‘Accessibility Keyboard’ is enabled you can access your panels by clicking or dwelling on the panel icon.
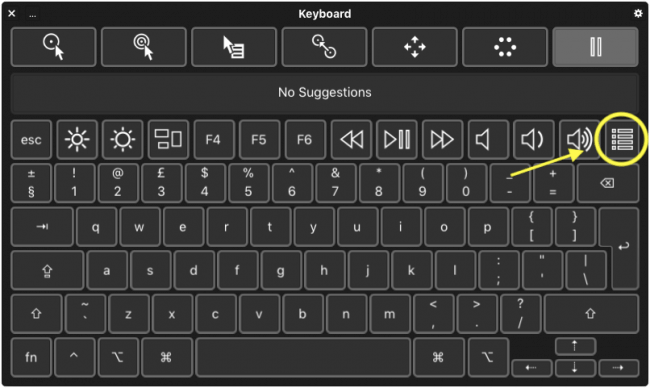
- The keyboard will shrink and only show the panels you have created.
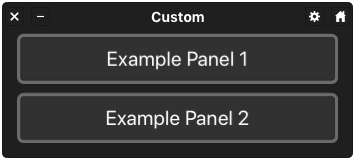
Note: You can enlarge the panel window by clicking and dragging on one of the corners. - Click or dwell on a panel name to open it.
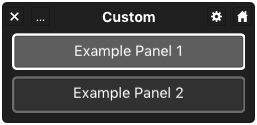
- Click or dwell on a button to perform the action associated with it.
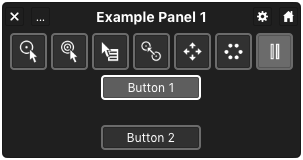
- To return to the full keyboard layout, click or dwell on the ‘Home’ icon in the top right of the panel.
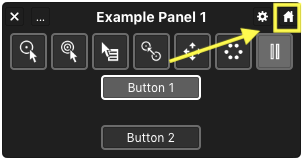
Note: By default, each panel also shows a row of dwell actions. If not required, this can be turned off in the ‘Dwell’ settings. See the Dwell Control section below for more information. ***link here
Dwell Control
Dwell Control enables you to perform mouse actions, such as a left-click or drag and drop, using eye- or head-tracking technology. The ‘Dwell’ menu appears at the top of the ‘Accessibility Keyboard’.
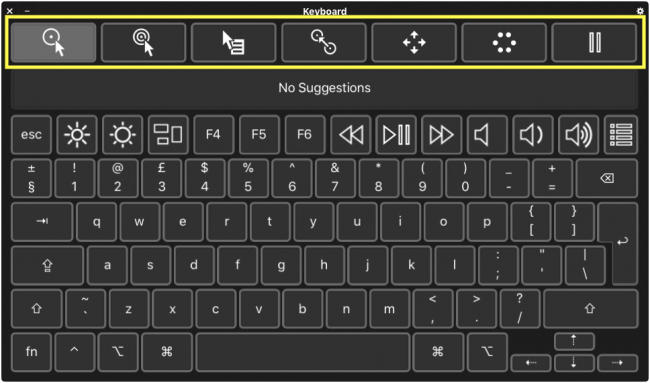
Dwell Control menu options
| Dwell icon | Dwell action |
|---|---|
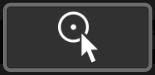 |
Left Click – Perform a left click when you dwell on an item |
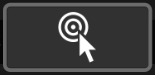 |
Double Click – Perform a double click when you dwell on an item |
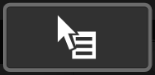 |
Right Click – Perform a right click when you dwell on an item |
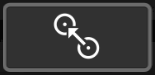 |
Drag & Drop – Drag and drop an item. Dwell on an item to activate drag, reposition the item then dwell again to release drag. |
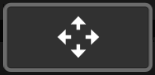 |
Scroll Menu– Dwell on an item that can be scrolled, for instance a webpage. When the dwell time-out expires a large scroll indicator appear at the top and bottom of the page. Dwell on these indicators to scroll. |
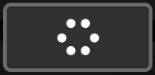 |
Options Menu – Shows the other Dwell options in a circular menu (see) |
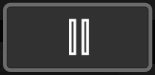 |
Pause – Deactivate Dwell Controls. Useful when watching a video or reading a webpage where you don’t want to accidentally trigger a Dwell action. Dwell can be reactivated by dwelling on one of the other Dwell menu options again. |
Using Dwell Control
- To select the mouse action you wish to perform, dwell the pointer over an icon in the ‘Dwell Control’ menu. When the pointer is stationary you will see a white, circular outline appear around the pointer. The circular border will turn grey - this indicates the countdown before an action is selected.
In the example below we select ‘Right Click’.You can also select a mouse action from the ‘Dwell Control’ menu in the Apple menu bar or by using ‘Hot Corners’, see the Hot Corners section below.
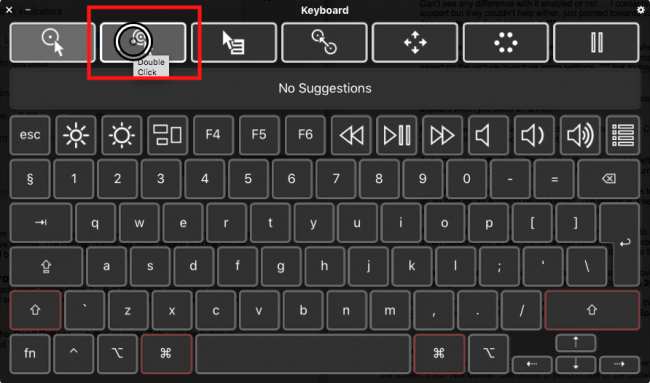
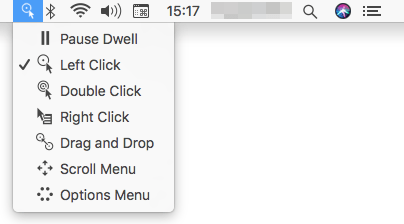
- To perform the chosen mouse action, dwell (rest) the pointer over an item in the active window. The circular outline will again appear showing the countdown to the action being carried out.
Dwell Control settings
- If not already open, follow steps 1 – 6 of the How to enable the Accessibility Keyboard section above to open the ‘Accessibility Keyboard’ preference pane.
- Click on the ‘Dwell Options…’ button.
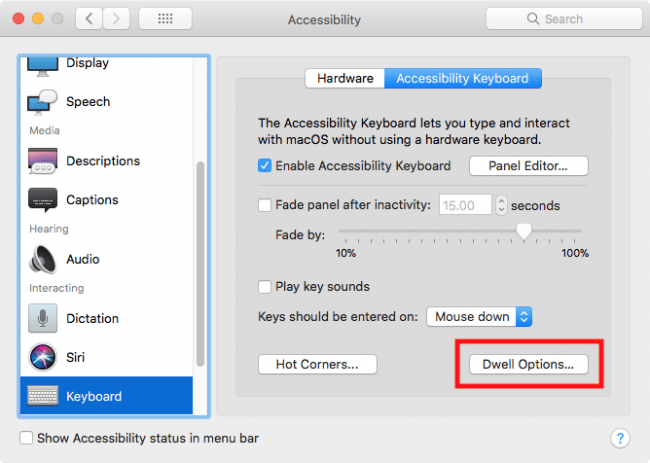
- You can change the following settings:
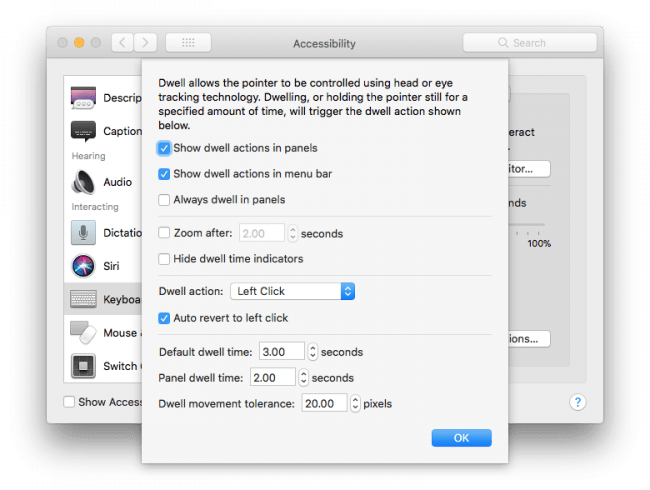
- Show dwell in panels – Show the ‘Dwell Control’ icons in the top row of the ‘Accessibility Keyboard’ and within Panels.
- Show dwell actions in the menu bar – add a ‘Dwell’ icon to the Apple menu bar. This is visible when the ‘Accessibility Keyboard’ is enabled, see Fig 28, above.
- Always dwell in panels – Whenever the cursor is over a keyboard panel Dwell is active.
- Zoom after… If you enable this setting, the area around what you are dwelling on becomes magnified.Note: The size of this magnified area is based on the settings for ‘Picture-in-picture’ in the ‘Zoom’ accessibility feature’. *** link to macOS 10.13 High Sierra – Magnifying the screen article here ***
- Hide dwell indicators – Turn off the visual indicator (circular outline) that appears when you dwell on an item.
- Dwell action – The default dwell action is set to left click. Click the dropdown menu to select a different action.
- Auto revert to left click – The current dwell action will revert to ‘left click’ after action is performed. Click the checkbox to turn this option off.
- Default dwell time – The length of time the pointer needs to dwell (rest) on an item before an action is performed. The default is 3 seconds – click on the arrows to increase or decrease the time.
- Panel dwell time – The length of time the pointer needs to dwell (rest) on an action in the ‘Dwell’ menu before the action is selected. The default is 2 seconds – click on the arrows to increase or decrease the time.
- Dwell movement tolerance – How far the pointer can move whilst dwelling before a dwell action is cancelled. The default is 20
- When you are happy with your ‘Dwell Control’ settings click the ‘OK’ button or press tab until the button is highlighted then press ‘Spacebar’.
Hot Corners
‘Hot Corners’ allow you to perform a ‘Dwell’ action by hovering over the corners of the screen. See below for an example of a ‘Hot corner’ being activated.
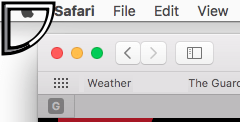
Each ’Hot Corner’ can be set to select one of the following actions:
- – (to deactivate this corner)
- Hide/Show Home Panel
- Toggle Dwell Pause
- Left Click
- Right Click
- Drag and Drop
- Scroll menu
- Options Menu
Note: By default, all four corners are set to ‘Hide/Show Home Panel’ when a user hovers over them.
To change the settings for ‘Hot Corners’:
- If not already open, follow steps 1 – 6 of the How to enable the Accessibility Keyboard section above to open the ‘Accessibility Keyboard’ preference pane.
- Click the ‘Hot Corners’ button.
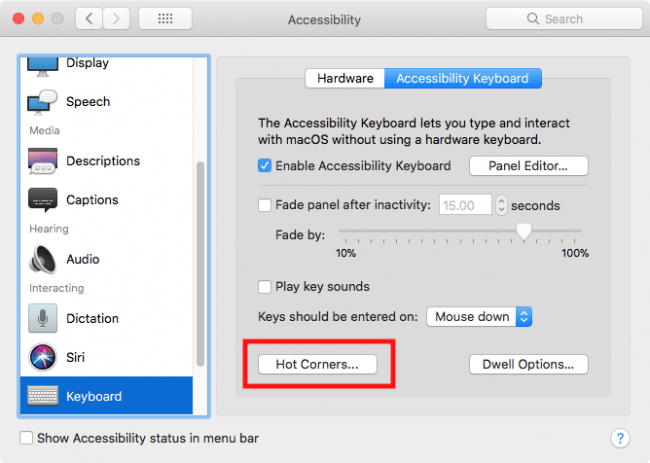
- Click on the dropdown menus under ‘Active Screen Corners’ and select the action you would like each ‘Hot Corner’ to be associated with.
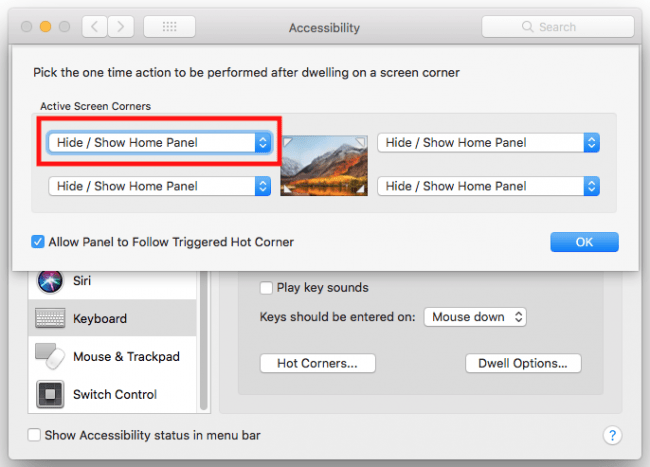
- When you are happy with your settings for ‘Hot Corners’ click ‘OK’
Using Hot Corners
To use ‘Hot Corners’ dwell in the corner of the screen - a white, triangular outline will appear. The border will turn grey - this indicates the countdown before the action associated with that corner is selected.
Note: If this does not work it could be because your computer settings are managed by someone else (an IT department or administrator for example). If this is the case you will need to contact them to access these settings or for further help.
Related Information:
Apple’s ‘Dwell Control’ support document: https://support.apple.com/en-gb/guide/mac-help/control-the-pointer-using-dwell-mchl437b47b0/mac